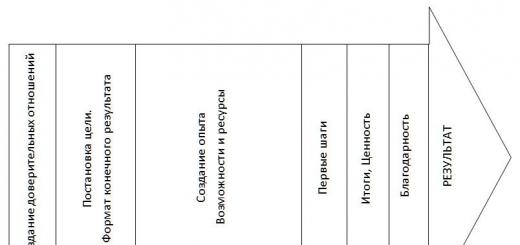Как известно, с выходом конфигураций 1С 8.3, написанных полностью на управляемых формах, появилась возможность публикации этих конфигураций на веб-сервере.
Публикация 1С 8.3 на веб-сервере IIS отличается лишь установкой серверной части.
Установка веб-сервера Apache
Сначала нужно скачать дистрибутив сервера. Находится он по адресу http://www.apache.org . Скачиваем последнюю версию дистрибутива для Windows и запускаем установку.
Нажимаем «Next» до тех пор, пока не появится вот такое окно:
В первые два поля впишем «localhost» (или 127.0.0.1). Это означает, что сервер будет работать на локальном компьютере. В третьем поле укажите почтовый адрес, на него будут приходить ответы сервера.

Следует заметить, что программа Skype тоже может использовать 80 порт. Поэтому, если Вы ее используете, отключите в настройках 80 порт.
Нажимаем «Next».
В следующем окне я предлагаю выбрать типовую установку. При этом будут установлены все необходимые для работы компоненты.
Каталог установки тоже оставим по умолчанию. Нажимаем «Install». Начнется процесс установки.
Получите 267 видеоуроков по 1С бесплатно:
После окончания установки сервер должен автоматически запуститься. При этом в системном трее появится значок . Это означает, что сервер успешно запустился. Если кликнуть два раза на этой иконке, откроется следующее окно:

Публикация веб-клиента и веб-сервисов в 1С 8.3 (8.2) на сервере Apache
Сервер запущен. Теперь займемся программой 1С. Запустим Конфигуратор.
В Конфигураторе выбираем меню «Администрирование», далее «Публикация на веб-сервере».

Настройки здесь требуются минимальные. В основном все должно определиться по умолчанию.
Нужно только выбрать каталог, можно любой пустой. «Имя» нужно указать латинскими символами.
Можно выбирать по желанию. Можно отключить совсем. Главное, перейти на закладку HTTP-сервисы. Тут нужно сделать те же настройки, что и на предыдущей закладке:

Хоть 1С и не рекомендует использовать веб сервер в файловом режиме (а только в серверном) - тем не меннее для маленьких предприятий с 2-3 бухгалтерами использование веб сервера на новых конфигурациях с "управляемыми формами" (Бухгалтерия 3.0, Зарплата 3.0 и прочее) - позволяет организовать довольно быстрый доступ к базе сетевых компьютеров, даже если они компьютеры эти по сути уже старый хлам. Важно лишь, что бы основной компьютер с базами и веб сервером был приличный (например Core I3, 8 Гбайт оперативки и SSD диск).
Пошаговое руководство по настройке вебсервера 1С на Apache (включая файловый вариант баз данных)
1. Скачиваем установщик Apache
По каким-то причинам все новые версии (например 2.4.25) Apache перестал выкладывать в виде самораспаковывающегося дистрибутива. Для нас вполне приемлемо использовать не самый последний дистрибутив 2.2.25 - позволяющий получить удобный установщик и избежать дополнительных манипуляций.
Обращаю внимание - нам удобно использовать именно *.msi установщик
По рекомендации пользователя (спасибо, Владимир) выкладываю ссылку на Apache версии 2.4 (www.apachelounge.com) . Также с его слов - если качаете х64, то будьте готовы поставить аналогичную х64 1с платформу и в httpd.conf отредактировать строку LoadModule _1cws_module "C:/Program Files/1cv8/8.3.9.2016/bin/wsap24.dll.
Но сам не рекомендую использовать 64-битную 1С, потому как, с высокой степенью вероятности, возникнут гигантские сложности при подключении торгового оборудования, или каких-то других сторонних библиотек.
Выбираем “no ssl” дистрибутив, если базы будут открыты только внутри нашей локальной сети или “ssl” дистрибутив, если база будет открываться в интернете. Дополнительно про настройку ssl можно почитать в статье инфостарт
В нашем примере будем настраивать сервер без ssl для использования только внутри локальной сети.
2. Запускаем скачанный установщик
Заполняем Network Domain: Localhost, Server name: Localhost

Нажимает NEXT, Setup type: Typical NEXT, NEXT, INSTALL ![]()
3. Проверяем запустился ли веб сервер
Для этого открываем любой броузер и указываем адрес страницы http://localhost
Мы должны увидеть страничку с надписью It Works !

Выясним IP адрес нашего компьютера в локальной сети. Для этого в нижнем правом углу (рядом с часами) находим иконку локальной сети, кликаем на ней правой кнопкой и открываем "Центр управления сетями и общим доступом"

Выбираем нашу сеть

И нажимаем кнопку "Сведения"

В моем случае адрес компьютера в локальной сети 192.168.0.189
Теперь возвращаемся в броузер и проверяем доступность страницы It Works по IP адресу http://192.168.0.189 (в вашем случае цифры будут отличаться)
Если снова увидели знакомую страницу It Works - все хорошо,
4. Проверяем доступность страницы с других компьютеров и настраиваем брандмауэр
Снова пробуем открыть знакомую нам страницу http://192.168.0.189 (у вас цифры другие) но уже с любого другого компьютера в локальной сети.
Если вместо знакомой страницы вы увидели "Не удается получить доступ к сайту" или аналогичное сообщение - выполним настроку брандмауэра. Для этого возвращаемся на тот компьютер, где установлен Apache, заходим в "Панель управления" - "Система и безопасность" - "Брандмауэр Windows" и в левой части экрана щелкаем на "Дополнительные параметры

Кликаем на раздел "Правила для входящих подключений", затем в правой части окна "Создать правило"

Ставим все три галочки

Указываем произвольное имя, например "Веб сервер 80 порт для 1С". Готово .
Снова идем на другие компьютеры и убеждаемся, что теперь по IP адресу http://192.168.0.189 броузер показывает знакомую нам страницу It Works
5. Публикуем нашу базу на веб сервере.
Открываем конфигуратор нашей базы (Запуск 1С обязательно от имени администратора)
Для того чтобы в сети Интернет появился сайт, он должен быть размещен на сервере, подключенном к сети и имеющем IP-адрес. Сервер представляет собой компьютер, на котором установлено специальное программное обеспечение, которое в свою очередь также называют веб-сервером. Существует большое количество веб-серверов, и самым популярным из них является Apache.
Apache – полнофункциональный, расширяемый веб-сервер с открытым кодом, удовлетворяющий практически все потребности современных веб-разработок. Apache является кроссплатформенным, т.е. поддерживает множество операционных систем – Microsoft Windows, Linux, BSD, Mac OS, Novell NetWare, BeOS. Основные его функции: поддержка http-протокола, возможность подключения внешних модулей, использование СУБД для проверки подлинности пользователей и обработка файлов конфигурации.

Рис.1 Функции Apache
До того как произойдет настройка Apache для 1С и сама публикация на веб сервере Apache базы 1С, его необходимо скачать. Бинарных сборок для Windows сейчас нет, а значит, скачиваем для примера более раннюю версию – 2.2.25, воспользовавшись поиском.

Рис.2
Запускаем скаченный файл и следуем за установкой.

Рис.3

Рис.4

Рис.5
Далее мы указываем информацию о нашем сервере. Если сервер в локальной сети, а у предприятия нет своего домена, указываем любую информацию, и имя сервера – Localhost, что означает, что сервер будет работать на локальном компьютере. В следующем поле заполняем адрес электронной почты, на который будут приходить ответы сервера (у нас произвольный, для примера).
Выбираем одну из двух настроек: Apache будет запускаться автоматически или вручную, только для текущего пользователя. Оставим рекомендуемые настройки.

Рис.6
Для совместного применения с программой 1С достаточно рекомендуемой установки конфигурации Apache.

Рис.7

Рис.8

Рис.9

Рис.10
После окончания установки сервер начинает работать автоматически. Внизу на панели появится значок программы.

Рис.11
Самый простой способ проверки работы нашего веб-сервера – открыть любой браузер и указать в адресной строке – http://localhost .
В окне у нас должно появиться сообщение «It works!».

Рис.12
(локальный хост) – это компьютер в компьютерных сетях, стандартное, официально зарезервированное доменное имя для частных IP-адресов. Напомним, что при установке Apache мы указали его в поле «Server Name».

Рис.13
Второй способ определения работоспособности нашего веб-сервера – по IP адресу.
Определим IP-адрес нашего ПК в «локалке». Щелкнув в левом углу на значке «Сеть», перейдем в меню «Центр управления сетями и общим доступом».

Рис.14
В открывшемся окне выбираем пункт «Беспроводное сетевое соединение», т.е. нашу сеть, и в появившемся окне нажимаем кнопку «Сведения». Там мы видим IP-адрес нашего компьютера в сети. В нашем случае – 192.168.0.102.

Рис.15
Для проверки работы веб-сервера открываем любой браузер и вводим – htpp://192.168.0.102. Если мы снова видим в окне браузера надпись «It works!», все работает.

Рис.16
При открытии с другого ПК в «локалке» должен быть такой же результат.
Открываем 1С:Предприятие в конфигураторе от администратора и загружаем нужную информационную базу.

Рис.17
В «Администрировании» выбираем необходимую нам функцию.

Рис.18
Если появляется окно:

Рис.19
… необходимо установить модули расширения веб-сервиса.
Для этого зайдем в «Панель управления-Программы и компоненты», найдем «1С:Предприятие» и нажмем «Изменить».

Рис.20
Выбираем «Модули расширения веб-сервиса» и нажимаем «Далее», пока не дойдем до «Готово».

Рис.21


Рис.23
В открывшемся окне указываем имя, выбираем веб-сервер (программа автоматически увидела установленный Apache) и произвольную папку для публикации (имя папки должно быть написано латиницей).
В этой статье будет рассказано, как быстро и просто установить 64-битный веб-сервер Apache 2.4.25, настроить его, и выполнить публикацию веб-сервиса с помощью 1С-Предприятия 8.3.
С версии 1С-Предприятие 8.3.8 мы получили возможность работать с сервером Apache 2.4. Учитывая, что поддержка Apache 2.2 заканчивается в июле 2017, вопрос вполне актуальный.
Перед началом установки убеждаемся в следующем:
Итак, если начальные условия у нас выполнены, то порядок действий будет следующим:
- Скачиваем и устанавливаем VC++ 15 Runtime по ссылке . Выбираем файл нужный язык и скачиваем файл «vc_redist.x64.exe». Устанавливаем его.
- Скачиваем последний актуальный дистрибутив с сайта Apache Haus , на момент написания статьи это 2.4.25 для версии x64. Дистрибутив содержит все необходимые моды для работы по SSL протоколу (библиотека OpenSSL), что для нас большой плюс.
- Распаковываем архив, в нем содержится каталог «Apache24», копируем этот каталог в место, где планируется разместить наш веб-сервер.
- Находим файл «Apache24/conf/httpd.conf
» и редактируем его.
- Если в пункте 3 мы копировали в корневой каталог диска, то этот пункт пропускаем, иначе находим строку «Define SRVROOT "/Apache24" » и указываем там полный путь к папке сервера.
- Находим и редактируем строку «ServerAdmin [email protected] ».
- Находим и редактируем строку «ServerName localhost:80 ».
- Сохраняем файл.
- Проверяем список служб Windows на предмет наличия службы веб-публикаций (это наш стандартный IIS). На клиентских версиях Windows она скорее всего отсутствует, а на серверных по умолчанию существует. Проверяем, чтобы эта служба была отключена, иначе при попытке запуска Apache мы получим ошибку «make_sock: could not bind to address 0.0.0.0:80 ».
- Запускаем командную строку (cmd ) и переходим в каталог «Apache24/bin ». Выполняем тестовый запуск сервера путем отправки команды: httpd
- Если работает служба «Брандмауэр Windows», то мы получим сообщение о сетевой активности и запрос о разрешении работы данного приложения. Разрешаем.
- Если при установке и настройке не было ошибок, мы не увидим никаких сообщений, текстовый курсор будет мигать в режиме работы приложения, без возврата к стандартному приглашению командного процессора. В этот момент мы проверяем работоспособность путем ввода в адресной строке браузера адреса: «http://localhost». В результате нам должна отобразиться стандартная страница сборки Apache от «Apache Haus».
- Прерываем выполнение сервера путем нажатия CTRL+C и затем выполняем установку в качестве службы путем выполнения команды «httpd -k install ». Проверяем и убеждаемся в появлении новой службы в списке. Первая часть марлезонского балета прошла успешно – сам веб-сервер успешно установлен, настроен и работает.
- Для тестирования предлагаю использовать проверочную базу данных 8.3, которую можно скачать по ссылке . Разворачиваем как клиент-серверную, далее заходим в конфигуратор 1С-Предприятия под пользователем «Admin» без пароля и выбираем меню «Администрирование – Публикация на веб-сервисе…». Будет открыт диалог публикации, в котором в поле веб-сервиса в списке выбора доступен Apache 2.4. Выбираем его, отмечаем то, что хотим публиковать, нажимаем кнопку «Опубликовать». От рестарта отказываемся. Ниже пример на проверочной базе (можно скачать DT-файл).

- Открываем файл конфигурации «Apache24/conf/httpd.conf », ищем строку «LoadModule _1cws_module "C:/Program Files (x86)/1cv8/8.3.9.2170/bin/wsap24.dll" », меняем ее на «LoadModule _1cws_module "C:/Program Files/1cv8/8.3.9.2170/bin/wsap24.dll" ». Данное действие приходится выполнять потому, что, по умолчанию 1С в конфигураторе всегда проставляет ссылку на 32-битную библиотеку, а нам нужна 64-битная. Так что у нас есть выбор – либо каждый раз после правки публикации править файл, либо воспользоваться отдельным механизмом – утилитой «WebInst». Сохраняем файл конфигурации, делаем рестарт службы «Apache 2.4».
- Если все сделано правильно, то мы получаем две работоспособные ссылки:
- «http://localhost/webtest/ » ссылка служит для входа в базу данных через веб-клиент.
- «http://localhost/webtest/ws/Test?wsdl » - служит для просмотра содержимого wsdl-ссылки веб-сервиса, имеющегося в данной конфигурации.
Вся процедура в результате занимает не дольше получаса.
" может работать в трех режимах:
- Режим "Толстый клиент"
- Режим "Тонкий клиент"
- Режим "Веб-клиент"
В этой статье мы рассмотрим установку СЭД "Документооборот Проф" на корпоративный веб-сервер Apache
(распространяется бесплатно) и запуск системы в веб-клиенте
.
После установки и конфигурирования web-сервера Apache, пользователи
смогут заходить в базу данных системы документооборота через один из
следующих веб-броузеров:
- Mozilla FireFox
- Microsoft Explorer
- Google Chrome
- Opera
- Safari
Сразу заметим, что материал этой статьи
может быть использован не только для развертывания на корпоративном
веб-сервере нашей системы документооборота, но и для развертывания
других конфигураций "1С", например, "1С:Управление небольшой фирмой",
"1С:Управление торговлей", "1С:Документооборот", "1С:Управление
производственным предприятием" и других, которые могут работать в режиме
управляемых форм 8.2.
Установка Apache
Веб-сервер Apache является свободно
распространяемым программным обеспечением (тем не менее обладающим своей
лицензий, которую необходимо соблюдать) и может быть свободно скачен с
официального сайта http://httpd.apache.org .
Вы можете скачать любую версию, не ниже 2.2.16. Перед скачиванием
выберите операционную систему вашего сервера (Unix или Windows).
Разработчики конфигураций "1С" для
разработки и тестирования своих конфигураций в веб-режиме также могут
установить Apache на свой локальный компьютер, допускается запуск Apache
на Windows 7 и Windows XP, при установке на локальный компьютер
разработчика можно выбрать установку для одного пользователя (текущего
пользователя), в таком случае доступ к веб-серверу будет осуществляться
не по стандартному порту 80, а через порт 8080.
Процедура установки Apache достаточно проста.
После
скачивания небольшого дистрибутива (5.2 MB) в формате MSI (обычно файл
имеет название типа " httpd-2.2.16-win32-x86-no_ssl.msi") веб-сервера
распакуйте дистрибутив и запустите файл "setup.exe".
нажмите на картинку для увеличения
После начала установки заполните
параметры вашего веб-сервера. Укажите адрес электронной почты
администратора системы, в полях Network Domain, Server Name укажите
имена ваших серверов, если вы не планируете конфигурировать сервер для
доступа из внешних сетей, то можно указать произвольные имена, например
myServer, 1c_doc и т.д.
После ввода параметров нажмите "
Next"
и дождитесь окончания установки. Состояние веб-сервер Apache в системе
Windows отображается в системном окне рядом с часами, наличие зеленого
треугольника говорит о том, что сервер запущен и корректно работает.
Вы можете открыть Apache Monitor, кликнув правой кнопкой мышки на указанной на верхнем рисунке пиктограмме.
Обычно ни каких дополнительных настроек
Apache в системе Windows нам делать не придется, конфигурация СЭД
"Документооборот Проф" будет опубликована на веб-сервере автоматически,
из конфигуратора "1С:Предприятие 8.2".
Настройка 1С:Предприятие 8.2
Для включения возможности работать с
конфигурацией в режиме веб-клиента и использовать все возможности
управляемых формы версии 8.2 нам необходимо опубликовать
(экспортировать) конфигурацию на веб-сервер. Для публикации конфигурации
на веб-сервер необходимо открыть базу данных в режиме "Конфигуратор" и в
меню "Администрирование" выбрать пункт "Публикация на веб-сервере".
В открывшемся окне введите:
- Имя - имя вашей базы данных латинскими буквами. Данное имя будет
использовать пользователям в веб-броузерах пользователями при вводе
URL-адреса, например введя имя cfg82_doc, для веб-сервера localhost,
пользователи будут должны адрес базы данных как http://localhost/cfg82_doc . Имя должно соответствовать стандартам URL (стандарт RFC 1738). - Веб-сервер - выберите Apache 2.2
- Каталог - место для физического расположения опубликованных
системных файлов в директории вашего веб-сервера, например
C:\apache_ws\doc_prof\
После ввода имени и каталога нажмите кнопку "Опубликовать". После
завершения публикации можно открывать веб-броузер и вводить адрес вашей
опубликованной базы данных. Все должно заработать. Если будут
наблюдаться проблемы, проверьте файл httpd.conf из каталога веб-сервера
(каталог установки по умолчанию "C:\Program Files\Apache Software
Foundation\Apache2.2\conf"). В файле httpd.conf должны быть строки,
указывающие на использование Apache с 1С:Предприятие 8.2, пример такой
строки:
LoadModule _1cws_module "C:/Program Files/1cv82/8.2.12.75/bin/wsap22.dll"
Если строки нет, попробуйте создать её вручную (предварительно сделав
копию файла httpd.conf), указав в строке путь к библиотеке wsap22.dll
вашей платформы 1С. Рекомендуется использовать платформу 1С версии ниже
8.2.12. В некоторых случаях помогает развертывание веб-сервера не в
каталог по-умолчанию "Program files", в какой-либо другой каталог вашего
сервера или рабочей станции. Кроме того, в файле конфигурации Apache
должен быть раздел с информацией об опубликованной базе данных.
Например, такой:
# 1c publication
Alias "/cfg82_prof" "C:/apache_ws/doc_prof/"
AllowOverride None
Options None
Order allow,deny
Allow from all
SetHandler 1c-application
ManagedApplicationDescriptor "C:/apache_ws/doc_prof/default.vrd"
После ввода адреса откроется окно для аутентификации пользователя.
Выберите ваше имя и введите ваш пароль. На рисунке ниже, каки на всех
остальных показаны примеры запуска "Документооборот Проф" платформы 8.2 в
веб-броузере FireFox.
На рисунке ниже приведен пример работы конфигурации 1С в режиме управляемых форм в окне броузера.
Работа в веб-клиенте практически не отличается от работы с управляемыми формами в тонком и веб-клиенте.
2010. Русаков Григорий. Статья написана для сайта www.документооборот.net , перепечатка и копирование разрешается с обязательным указанием ссылки на сайт http://www.документооборот.net и автора.