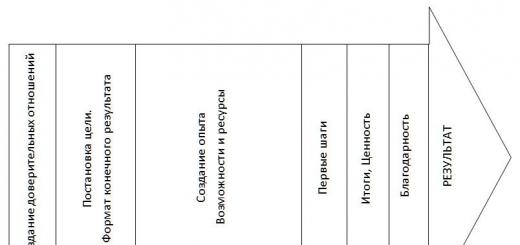Черный экран при загрузке Windows, что это? Такого рода ошибки нагоняют страх на добрую половину пользователей компьютера, хотя зачастую удаётся решить их без серьёзных манипуляций с ПК. Причин для паники нет, но засучить рукава придется, чтобы восстановить правильную работу Windows.
Причин для возникновения этой проблемы довольно много и практически все они связаны с какими-либо сбоями в работе системы.
Наиболее частой причиной можно назвать сбои в работе видеодрайверов, так как именно ваш адаптер отвечает за верное отображение графического содержимого.
Другими нередкими причинами бывают: последствия зараженности системы вирусами, неправильно установленные драйвера или другие приложения, которые нанесли ущерб реестру, и битые обновления каких-либо программ.
Первым делом стоит определить на каком этапе возникает : вообще монитор не включается, а диод, свидетельствующий о его работе, горит таким образом, будто загрузка идёт. В таком случае, а это исключительные ситуации, вам придется попробовать подключить ваш монитор к другому компьютеру и, если не получится, отдать его в сервисный центр. Также, если системный блок нормально работает, а монитор вовсе не реагирует на него, в том числе диод, велика вероятность поломки видеокарты. Скорее всего, черным экран становится впоследствии загрузки системы, в таком случае можно исключить механические повреждения компьютера и воспользоваться методами решения поставленной задачи, описанными ниже.
Запуск отображения рабочего стола
Возможно, у вас всё запускается, но отсутствует служба, которая отвечает за отображение рабочего стола. Чтобы восстановить правильную работу вам требуется:
1.Нажмите сочетание клавиш Ctrl + Alt + Del;

4.Внесите в строку explorer.exe.

Этих действий должно быть достаточно для отображения рабочего стола, но следует решить проблему полностью. Как это сделать - читайте далее.
Как запустить систему в безопасном режиме
Для выполнения этой задачи вам следует во время загрузки Windows нажать на F8 или Shift + F8, иногда кнопки отличаются. Также, когда вы являетесь обладателем системы версии 8 или выше, вероятно вам для запуска ОС в безопасном режиме понадобится установочный диск, в том случае, если у вас не доходит до загрузки окна входа в учетную запись. Для Windows 8 и выше алгоритм перехода в нужный нам режим выглядит таким образом:
1.Вставьте носитель с установочной версией системы;
2.Теперь в момент загрузки, обычно сразу после окна Bios или именно вовремя его появления, нажмите F9;
3.Перед вами откроется окно с выбором устройств, подключенных к компьютеру, укажите ваш дисковод или флэш накопитель;
4.В окне, которое будет перед установкой, выберите «Восстановление системы»;

6.Введите код bcdedit /set {globalsettings} advancedoptions true и нажмите Enter, далее нажмите «Продолжить».
После выполнения этих действий, когда компьютер перезагрузится, у вас запустится нужный режим. Лучше всего, если у вас есть выбор, запустите вариант с загрузкой сетевых драйверов. Этот этап является отправной точкой для действий описанных далее.
Переустановка драйверов видеокарты
Велика вероятность, что этот пункт способен вам помочь. Удалить эти драйвера довольно просто, так как в безопасном режиме запускаются только самые необходимые функции, к которым наше приложение не относится. Просто воспользуйтесь пунктом «Программы и компоненты» из панели управления вашей системы. Также, возможно вы пожелаете использовать специализированную программу для этих целей, например: Driver Sweeper, она максимально проста в использовании.
Вы можете даже не устанавливать драйвера для видеоадаптера прямо из безопасного режима, попробуйте запустить Windows в стандартном формате и, если получится, оттуда уже установите рабочее приложение.
Черный экран - компьютер заражен вирусами
Одна из самых распространенных проблем теперешнего времени, так как проявлением могут быть самые разные ошибки. Актуально как для проблем с реестром, так и при сбоях в программной части Windows. Первым делом при такой проблеме, вам следует произвести анализ всего жесткого диска, особенно системного раздела и, после выявления, добавить в карантин или удалить найденные файлы. Теперь, после очистки компьютера, вам следует вернуть нормальную загрузку Windows, подробнее описано :
1.Откройте редактор реестра, нажатием Win + R и введите regedit;
2.Перейдите по указанному пути HKEY_LOCAL_MACHINE-> SOFTWARE-> Microsoft-> Windows NT-> CurrentVersion-> Winlogon;
3.Проверьте значение параметра Shell, оно должно стоять explorer.exe;

4.Переменная Userinit, должна содержать путь C:\Windows\system32\userinit.exe;

5.Сохраните изменения и перезагрузите компьютер.
Конфликт антивирусных программ
У вас не должно работать одновременно больше 1-го антивируса, иначе компьютер начнет сильно лагать и может вызвать все возможные последствия сбоя работы системы, в том числе и отсутствие отображения рабочего стола. Посмотреть так ли это, вы сможете перейдя в «Панель управления» и найдя элемент «Программы и компоненты».
Все файлы заблокированы от изменений и у вас, скорее всего, не будет доступа к ним, даже если получить его, вам не позволит система удалить файлы, так как они задействованы в работе. Здесь тоже придется запускаться из безопасного режима и удалять одну из программ.
Не подлинная копия Windows
После окончания пробного срока использования системы, вам предоставляется возможность купить лицензию или пользоваться Windows с ограниченным функционалом, например: вместо вашей заставки рабочего стола, будет черный экран и после перезагрузки, даже если вы установили картинку, ситуация будет возвращаться на круги своя. В стандартном случае, это будут просто неудобства, но иногда блокируется отображение рабочего стола вовсе, что является сбоем. Выход в данном случае очевиден, вам следует раздобыть любым способом, по вашему усмотрению, ключ активации Windows.
Как произвести восстановление системы?
Для того, чтобы , вам следует проделать следующий действия:
1.Нажмите правой кнопкой по «Мой компьютер» и выберите пункт «Свойства»;


3.В одноимённой вкладке, в графе «Восстановление системы» нажмите кнопку «Восстановление»;

4.Затем выберите одну из точек, на момент создания которых система исправно работала и следуйте инструкции.
Обычно, если сбой произошел из-за каких-либо вмешательств со стороны приложений или иных сбоев системы, этот способ сможет вернуть вам полноценную, рабочую Windows.
Если у Вас остались вопросы по теме «Черный экран при загрузке Windows, что делать?», то можете задать их в комментариях
if(function_exists("the_ratings")) { the_ratings(); } ?>
Иногда при включении компьютера пользователи сталкиваются с неприятным явлением: вместо загрузки операционной системы отображается черный экран , на котором предлагается выбрать один из дополнительных вариантов загрузки Windows xp, 7, 8, 10.
Черный экран является верным признаком системных неполадок, способных негативно повлиять на сохранность информации и работу компьютера. Но паниковать и переустанавливать систему нет необходимости. Такую проблему можно решить самостоятельно, затратив минимум времени и средств. В этой статье мы разберемся, что вызывает черный экран и как от него избавиться.
Вероятные причины появления черного экрана во время загрузки Windows
Главная причина, вызывающая черный экран, заключается в неправильном выключении компьютера. Некоторые пользователи после работы просто выдергивают шнур из розетки, что категорически нельзя делать. После этого возникают разнообразные программные ошибки и неполадки, влекущие за собой появление черного экрана при следующем включении компьютера.
Хотя вина пользователя может и отсутствовать. Например, если произошло внезапное отключение электроэнергии, а блок бесперебойного питания отсутствует, персональный компьютер попросту не сможет правильно завершить работу. И следующее включение обязательно повлечет черный экран.
Наличие вирусов в компьютере
Вредоносное программное обеспечение нередко вызывает системные ошибки, вплоть до того, что компьютер отказывается загружаться в обычном режиме. Поэтому рекомендуется регулярно осуществлять проверку на наличие вирусов, пользуясь проверенными антивирусными средствами. Также нельзя запускать неизвестные файлы из интернета, в которых может оказаться червь или троян.
Плохие контакты
Персональный компьютер может включиться как обычно, оповестив пользователя писком системного блока, а монитор не подавать никаких признаков работы. В подобной ситуации желательно осуществить проверку работоспособности монитора.
Для начала нужно убедиться, что кабель монитора подключен к системному блоку. Если накануне проводилась перестановка компьютера в другую комнату, то контакты разъема могли просто отойти. Также нужно проверить кабель на повреждения. В некоторых местах он способен перегнуться в процессе использования и оборваться внутри.
Затем требуется включить монитор отдельно от ПК. Если он выведет сообщение об отсутствии сигнала, то проблема состоит совсем в другом. Нужно двигаться дальше, перебирая вероятные причины возникновения черного экрана.
Сбой в системе
Черный экран нередко говорит о системном сбое. В этом случае пользователю предоставляется несколько вариантов загрузки операционной системы. Чтобы вызвать меню выбора, нужно нажать клавишу F8 сразу после включения компьютера. Затем выделить «безопасный режим » с помощью стрелок и нажать «Enter » для подтверждения.

Именно «безопасный режим» выручает пользователя в случаях, когда компьютер заражен вредоносными программами и не может правильно загрузиться. Выбрав этот режим, удастся войти в операционную систему и устранить разнообразные неполадки.
Интересно, что «безопасный режим» имеет несколько вариантов:
- Первый в списке «безопасный режим » подразумевает запуск минимального количества служб и приложений, необходимых для работы операционной системы без сетевого доступа.
- «Безопасный режим с загрузкой сетевых драйверов » идет вторым в списке. В отличие от предыдущего он позволяет пользователю беспрепятственно выходить в интернет.
- Третий в списке «безопасный режим с поддержкой командной строки » для управления операционной системой. Данный пункт обычно выбирают сетевые администраторы.
Если «безопасный режим» позволил загрузиться и на мониторе отобразился рабочий стол, то проблема черного экрана была вызвана программным сбоем. Вполне возможно, что недавно на компьютер было инсталлировано программное обеспечение с ошибками, послужившими причиной возникновения черного экрана. Рекомендуется просто удалить такую программу или драйвер.
Также полезной возможностью «безопасного режима» является сканирование компьютера. Оно позволяет найти вредоносные программные коды, как среди установленных приложений, так и в системном реестре.
Отсутствие элементов на рабочем столе
Иногда после успешного удаления вирусных программ черный экран перестает появляться, но возникает другая проблема, характеризующая пустым рабочим столом. После загрузки операционной системы не отображаются ни ярлыки, ни меню «Пуск». Но даже эта проблема легко исправляется, если точно следовать нижеизложенной инструкции.
- 1. Сначала нужно нажать комбинацию клавиш «Ctrl + Shift + Esc » для открытия диспетчера задач.
- 2. Затем, в диспетчере задач следует перейти в первую вкладку «приложения» вверху. Далее предстоит щелкнуть по клавише «новая задача». Отобразится небольшое окно. Для windows 10, нужно нажать “Файл ” и выбрать “Запустить новую задачу “.
- 3. Теперь остается ввести команду «regedit » и нажать “ок “, чтобы попасть в реестр операционной системы.
Когда откроется окно реестра, в нем необходимо перейти по следующему пути:
HKEY_LOCAL_MACHINE/SOFTWARE/Microsoft/WindowsNT/CurrentVersion/Winlogn (в windows 20 – Winlogon)/
В каталоге имеется параметр «Shell». Единственное значение, гарантирующее стабильную работу системы – это «explorer.exe». Если значение отличается от вышеуказанного или вообще отсутствует, его необходимо изменить на правильное. После выполненных действий компьютер будет успешно отображать ярлыки на рабочем столе и открывать меню «Пуск».
Диспетчер задач и другие функции заблокированы
Некоторые вредоносные программы способны заблокировать диспетчер задач и пользователю не удается его отрыть. Также не запускается «безопасный режим». Такая проблема имеет интересное решение – открытие раздела восстановления системы. Для этого можно использовать функцию «залипания клавиш».
- Чтобы отобразилось окошко «залипания клавиш», достаточно пять раз подряд нажать клавишу «Shift» с небольшими интервалами. В открывшемся окне необходимо перейти по кнопке “Да “, располагающейся в нижней части, чтобы попасть в центр специальных возможностей.
- В центре специальных возможностей имеется поисковая строка. В нее надо ввести запрос «диспетчер задач » и нажать поиск.
- Далее требуется перейти по ссылке «система », чтобы попасть в настройки компьютера.
- В левом столбце имеется параметр «защита системы», который необходимо выбрать и нажать по нему.
Далее следует проверить сохранность проводов и шлейфов, связывающих собой различные элементы компьютера. На поверхности кабелей не должно быть изъянов и других повреждений. Требуется убедиться, что они подключены не натяжку.
Довольно редко причина черного экрана кроется в выходе из строя модулей оперативной памяти. Чтобы убедиться в этом предположении, надо извлечь все модули и проверить их исправность. После тщательной чистки контактов планок все должно заработать. Также рекомендуется проверить батарейку CMOS, что установлена на материнской плате и при необходимости заменить.
Вышеописанные шаги наверняка помогут определить причину возникновения черного экрана и исправить ее без помощи сотрудника сервисного центра.
Ведь наиболее часто черный экран возникает после неправильной установки драйверов и сбоя операционной системы. В этих случаях достаточно удалить вирусы или переустановить приложения, отвечающие за видеоадаптер. Если же экран вообще не работает, то причина кроется в технических неполадках, связанных с неработоспособностью какого-либо компонента компьютера.
Например, если во время осмотра материнской платы обнаружены серьезные проблемы (вздувшиеся конденсаторы, отошедшие дорожки или оборванные шлейфы), то будет уместно обратиться к специалистам ремонтной мастерской. Устранять данные проблемы самостоятельно не рекомендуется, поскольку у среднестатистического пользователя нет нужных инструментов и навыка.
Таким образом, причины черного экрана могут быть самые разнообразные. На нашей практике мы столкнулись с двумя интересными случаями, когда клиенты принесли свои персональные компьютеры на ремонт.
Главная трудность в ремонте незнакомого компьютера состоит в незнании, как обращался с ним владелец. Например, одна хозяйка украшала системный блок магнитами для холодильников, вследствие чего некоторые внутренние компоненты пришли в негодность.
Конечно, описанные случаи не всегда могут помочь разобраться в причинах поломки. Но зато наглядно показывают, что даже мелочь способна серьезно нарушить работоспособность такого сложного устройства, как персональный компьютер. В большинстве случаев виновником неисправностей были частицы грязи, попавшие на дорожки платы и внутрь видеокарты. Что впоследствии вызывало черный экран, отображающийся при включении компьютера.
В описываемых случаях под частицами грязи нами подразумевается обыкновенная пыль, содержащаяся в воздухе. Со временем она накапливается внутри ПК и препятствует его нормальному функционированию. Инородные частицы можно удалить тряпочкой, намоченной в спирте или миниатюрным пылесосом. Затем включить ПК и убедиться в положительном результате чистки.
Также вызвать черный экран способен производственный брак, случившийся во время изготовления какого-либо компонента компьютера. Мы столкнулись с нескольким десятком видеокарт, предназначенными для установки в клиенты терминалов. Тестирование показало, что большинство видеокарт не являются работоспособными. После детального визуального осмотра наши специалисты обнаружили, что плата обладает небольшим налётом, неизвестного происхождения, в углу.
Явно видно какое-то инородное вещество, налипшее прямо на дорожки платы. Наши специалисты решили, что проблема неисправности может заключаться именно в нем, поэтому было решено повторить действия по очистке. Вполне вероятно, что данное вещество препятствует нормальной загрузке ПК.
Для очистки использовалась тряпочка, намоченная в спиртовом растворе. Все дорожки были тщательно протерты от странного налета. Небольшая сложность очистки заключалась в маленьких выступающих деталях – их важно было не повредить.
После установки видеокарт в персональные компьютеры все заработало в штатном режиме. Этот случай показывает, что многие проблемы обладают простым и эффективным решением, которое можно провести в краткое время и без существенных затрат денежных средств.
Заключение
В статье были рассмотрены наиболее распространенные причины черного экрана на персональных компьютерах. Многие из них можно решить самостоятельно, не прибегая к помощи специалистов. В частности, это неправильное выключение компьютера, послужившее причиной неправильной загрузки, а также заражение системы вирусами. Достаточно загрузиться в «безопасном режиме» и решить проблему черного экрана.
Специально для этого мы перечислили все возможные действия, предназначенные для очистки вредоносного программного обеспечения. Нужно лишь внимательно ознакомиться с вышеизложенной инструкцией и точно следовать указаниям. В случаях возникновения затруднений рекомендуется обратиться на специализированный компьютерный форум и обсудить проблему с опытными пользователями, компетентными в данном вопросе.
Однако если черный экран возник по причине внутренних неполадок компьютера (неисправных деталей, повреждения дорожек или механического воздействия) то лучше отнести системный блок в мастерскую и получить квалифицированную помощь. Мастер осуществит комплексную диагностику материнской платы и устранит проблемы. Если же компьютер находится на гарантии, то воспользоваться этой услугой можно бесплатно.
Существует очень распространенная среди владельцев ПК проблема - включаешь компьютер и видишь при загрузке черный экран .
Каковы причины подобного сбоя и что делать в сложившейся ситуации - главная тема этой статьи.
Проблемы, возникающие при загрузке системы
Проблема имеет широкий спектр факторов, провоцирующих ее.
Кроме того, черный экран также может отображаться по-разному, например, с наличием курсора или без него.
Давайте подробнее рассмотрим основные причины поломки:
- Внутренняя ошибка в работе операционной системы, из-за которой ей не удается адекватно взаимодействовать с графической средой;
- Сбой драйвера для видеокарты (несовместимость с установленной версией Виндовс);
- Поломка внутреннего накопителя компьютера;
- Критическое нарушение работы Windows OC, мешающее адекватно производить ее загрузку даже в Безопасном режиме ;
- Прочие конфликты аппаратного отдела ПК;
- Невозможность операционной системы выйти из спящего режима.
Загрузка Windows в безопасном режиме

Изначально следует попытаться произвести безопасную загрузку системы.
Отключите от компьютера внешние устройства, а также флеш-носители, которые тоже могли быть причиной конфликта.
Выключите компьютер, чтобы прекратить все процессы, вызывающие черный экран.
Затем вновь произведите его запуск, в самом начале которого обязательно нажмите на клавиатуре кнопку F8 (Delete, Shift + F8 - в зависимости от установленной операционной системы).
В окне дополнительных параметров загрузки выберите необходимый вариант.
В данном случае - Безопасный режим.
Если компьютер в таком режиме запустится без особых проблем - то можно предположить сбой настроек самой системы.
Сюда дополнительно относят появление ошибки после очередного обновления в реестре ОС, и неправильную работу драйверов .
Здесь активация операционной системы является первым шагом на пути к исправлению проблемы.
Многие пользуются нелицензированной копией операционки, очередное обновление которой иногда заканчивается появлением черного экрана.
Возникает это из-за невозможности прохождения «пиратской копией» идентификации на сайте корпорации Microsoft.
Если это так - то после загрузки в безопасном режиме вы увидите на экране предупреждение об использовании неофициальной версии, которую следует лицензировать.
Чтобы избавиться от проблемы - активируйте вашу копию операционной системы.
Неисправности оборудования
Монитор и системный блок
Причиной возникновения черного экрана может стать наличие проблем с оборудованием .
К примеру, из-за плохого контакта монитора с системным блоком, когда на него не поступает сигнал от видеокарты.
Отсутствие нормального контакта сетевого кабеля монитора с розеткой
В этом случае проверьте качество всех подключений, и наличие наружных повреждений экрана, из-за которых изображение может отсутствовать.
Если такая проблема возникла на ноутбуке, то причина практически всегда не связана с дисплеем, поскольку для того, чтобы его повредить, на него должно быть оказано сильное механическое воздействие, например, падение или удар.
При этом деформация монитора будет видна невооруженным взглядом: будут прослеживаться цветные полосы, участки с битыми пикселями, царапины, и т.п.
На компьютере черный экран при входе в систему может вызвать поломка одной из составных частей системного блока, поэтому его надо будет детально изучить.
В первую очередь, внимание стоит уделить видеокарте, а именно надежности и плотности ее крепления в слоте материнской платы, а также стабильности подаваемого напряжения и охлаждения (если оно не пассивное).
Проверка работоспособности драйверов видеокарты
Проверьте состояние драйверов видеокарты, которые могут конфликтовать с системой.
Для этого необходимо вновь произвести запуск операционки в безопасном режиме, активировав в его меню пункт поддержки видеорежима с низким разрешением экрана.
После того, как вход будет осуществлен - перейдите в панель управления.
Чтобы сделать это - кликните правой кнопкой мыши по меню «Пуск» и выберите из появившегося списка пункт «Диспетчер устройств» .
Выберите там в разделе «Видеоадаптеры» установленную видеокарту и перейдите в окно ее свойств.
На вкладке «Драйвер» кликните по кнопке Удалить .

Затем перезагрузите компьютер и установите на него заводские драйвера, поставляющиеся вместе с видеокартой.
Можно зайти на сайт ее производителя и скачать там последнюю их версию.
Если вам неизвестно, какие драйвера следует искать - вызовите вкладку «Выполнить » с помощью комбинации клавиш Win+R .
В поле для открытия впишите
и кликните по кнопке « Ок ».
В этом случае появится окно средств диагностики DirectX, в котором будет отображаться название имеющейся видеокарты.
Используя полученную информацию, скачать необходимые из них достаточно просто.
Устранение возможного конфликта программных компонентов
Характерной чертой этого варианта является то, после нескольких попыток перезагрузки, компьютер все же удается запустить.
Методика «лечения» будет приблизительно схожа с предыдущим случаем, единственное отличие здесь в том, что нужно в разделе конфигурации Windows выбрать пункт «Включить безопасный режим» .
Затем в верхней строчке сортируем установленный софт по дате загрузки.
Теперь, посмотрев на список установленного софта, необходимо найти виновника проблемы и удалить его.
Лучше всего это будет сделать через сторонние программы, такие как CCleaner, поскольку с ним вы избавитесь и от всех остаточных элементов после удаления.
Чтобы избавится от подозрительной программы, требуется перейти в раздел «Сервис - Удаление программ» и выбрать нужный вам вариант.

Драйвера материнской платы

Черный экран иногда бывает следствием конфликта материнских драйверов и системы.
Повторите ранее описанные действия, чтобы произвести удаление и установку на их место работоспособную программу.
Будьте аккуратны при работе с драйверами, иначе не избежать полной переустановки операционной системы.
Чтобы себя обезопасить от этого - задайте контрольную точку, к которой, при необходимости, можно будет откатить систему.
В том случае, когда после замены драйверов черный экран периодически продолжает о себе напоминать - продолжите поиск причины.
Постарайтесь удалить все программы, которые могут вызвать конфликт системы, а также протестировать компьютер на наличие различных вредоносов.
Снова запустите систему в безопасном режиме и откройте панель управления, кликнув правой кнопкой по значку « Пуск ».
Из присутствующего списка выберите « Программы и компоненты » и кликните по нему.
Внимательно проанализируйте, какие программы устанавливались в последнее время и могут вызывать конфликтную ситуацию.
Удалите их с помощью стандартных возможностей Windows или сторонней программой.
Одной из лучших на настоящее время является CCleaner .
Программа понятная и достаточно эффективная, позволяющая удалить весь скопившийся файловый мусор.
Все, что от вас потребуется - установить галочки в разделе «Очистка » напротив нужных пунктов.
После анализа, проведенного программой, жмете кнопку «Очистка » и ожидаете его завершения.
Зайдя на вкладку «Сервис » , вы вольны выбрать программы, подлежащие удалению.
Выберите нужную и кликните по кнопке «Деинсталляция » .
Восстановление системного реестра
Периодическое появление черного экрана может быть, также, следствием повреждения некоторых данных системного реестра вредоносными программами.
Чтобы от этого избавиться - следует восстановить его до полностью рабочего состояния.
Для этого откройте «Диспетчер задач » с помощью комбинации клавиш Ctrl+Shift+Esc .
В появившемся окне перейдите на вкладку приложений. Здесь понадобится создать новую задачу, кликнув по одноименной кнопке и введя в специальное поле значение
В Windows 10 это делается проще. Кликаете правой кнопкой по меню «Пуск » и в появившемся списке выбираете пункт «Выполнить » .
В поле ввода прописываете
Regedit
и жмете на кнопку ОК .

Реестр Windows
Откроется редактор системного реестра.
В нем необходимо найти строку с именем « Shell » и кликнуть по ней два раза.
Когда появится окно изменения строкового параметра - удаляете в нем все записи параметра « Shell », а в освободившееся поле вводите
Explorer.exe
После этого кликаете по кнопке ОК , сохраняя проделанные изменения.
Завершающим этапом является перезагрузка компьютера, позволяющая настройкам вступить в силу и произвести отладку реестра.
При верно выполненных действиях реестр будет восстановлен, а черный экран больше не появится.
Восстановление системы сторонними программами
Отладить работу explorer.exe можно не только вручную, но и с помощью небольшой утилиты AVZ.
Ее следует предварительно скачать и установить на свой компьютер.
Главное окно этой антивирусной утилиты содержит несколько пунктов меню, среди которых следующие:
- Файл;
- Сервис;
- AVZGuard;
- AVZPM;
- Справка.
Выбираете пункт «Файл » , а из появившегося списка - » .
После этого откроется окно настроек функции восстановление, в котором необходимо активировать 8-ю и 16-ю строки (восстановление настроек проводника и восстановление ключа запуска Explorer).
Установив напротив них галочки - останется нажать на кнопку Выполнить отмеченные операции и ждать окончание процесса. По его завершению обязательно перегрузите компьютер.
Автозагрузка
Нередко бывает и такое, что находящаяся в автозагрузке программа, либо очень большое их количество, может служить причиной периодического появления черного экрана.
Сведите число запускающихся с Windows программ до минимума и, если это не уберет существующую ошибку, то хотя бы ускорит запуск самой операционной системы.
Выполнить данное условие легко при помощи команды
Msconfig
которую следует прописать в окне меню «Выполнить» .
Кликнув по кнопке ОК вы попадете в окно «Диспетчера задач Windows» , в котором следует перейти на вкладку .
На данной вкладке отображены все программы, участвующие в совместном с ОС запуске.
Выделите все лишние программы и кликните по кнопке Отключить.
Откат системы
С решением проблемы черного экрана часто поможет простой откат операционки к точке восстановления .
Хотя довольно часто пользователи отключают данную функцию, считая ее чуть ли не бесполезной.
А ведь с ее помощью иногда вполне вероятно избежать переустановки Windows, вернувшись к моменту максимально стабильной работы.
Проделать эту операцию вполне возможно после загрузки безопасного режима.
Конфликт с антивирусником
Невозможность запуска часто провоцирует конфликт ОС с установленной антивирусной программой.
Последняя иногда ошибочно блокирует различные системные файлы.
Чтобы вернуть компьютеру нормальное рабочее состояние - потребуется завершить некоторые процессы антивирусника.
С помощью комбинации кнопок С trl +Shift+Esc откройте окно диспетчера задач и выбрав на вкладке «Процессы » те, которые связаны с антивирусом - завершите их.
Помните, что это мера временная и со следующим стартом системы они вновь будут запущены. Чтобы избежать повтора, следует создать для антивирусного приложения определенные исключения.
Если вы пользуетесь программой AVAST - то это будет выглядеть следующим образом.
Зайдите в окно настроек программы и выберите пункт активной защиты.
Затем перейдите на вкладку экрана файловой системы и выберите в ней раздел «Настройки» .
В левой стороне этого раздела найдите пункт «Исключения» и кликните по нему.
Добавьте в поле ввода следующие значения - «C:\Windows\explorer.exe» и «C:\Windows\immersiveControlPanel\systemSettings.exe» . Затем кликните по кнопке ОК.
Для того, чтобы процесс explorer.exe запустить, необходимо задействовать меню «Выполнить» и вписать название процесса в специальное окно.
После нажатия кнопки ОК надо перегрузить компьютер.
Проверка и удаление вирусов
Вредоносные программы как никто другой являются виновниками отказа операционной системы.
Поэтому необходимо произвести проверку не только раздела с системой, но и всего жесткого диска на предмет их выявления.
Можно разными способами осуществить такую проверку.
Одним из них будет использование утилиты 4MRecover , которая присутствует на загрузочном диске Live CD 4MRescueKit .
Еще одним вариантом становится проверка жесткого диска на другом компьютере, имеющем хорошую антивирусную защиту.
Правда это не очень удобно, так как придется снимать крышку системного блока и отсоединять сам диск.
СкачатьПоявление черного экрана во время переустановки Windows
В этом случае вариантов решения сразу несколько:
1. Использовать для инсталляции другой носитель с образом, либо записать на него другую версию ОС
2. Проверка тома с Виндовс на наличие бед-секторов, поскольку они могут нарушать процесс установки.
Флешку или диск нужно проверить на наличие других видов повреждения. Например, механические;
3. Стоит попробовать выбрать другой локальный диск в качестве системного.
Борьба с вирусами и другими вредоносными программами
Мошеннический софт достаточно развит, и наносит вред не только пользовательским данным, но и важным системным утилитам.
В этом случае курсор тоже изредка появляется, к тому же, он даже управляем.
Атака вирусов может и не подтвердиться, но попробовать все же стоит.
В наше время на рынке антивирусных программных компонентов очень много, но лучше всего будет пользоваться разработкой лаборатории Dr. Web под названием CureIt .
С помощью нее пользователя предоставляется функция поверхностного анализа файлов на ПК, и более детальная проверка, вот как выглядит стартовое меню утилиты:

Если виндовс не грузится, вам нужно взять жесткий диск и подключить его к другому ПК.
Пользоваться этой программой очень просто: вам всего лишь надо будет «Жесткий диск» , а также силу проверки.
Если приведенная методика не помогла – причину стоит искать в чем-то другом.
СкачатьСоздание восстановительной флешки и переустановка Windows
Одним из самых жестких способов среди всех предложенных является полная переустановка имеющейся ОС на более стабильную.
В наше время потребность записывать образ на диск, сейчас достаточно просто создать флеш-накопитель с установочной программой.
Сделать это просто при помощи любой специализированной программы.
Rufus
Одной из лучших среди всех имеющихся является Rufus.
Утилита несмотря на скудность внешнего интерфейса достаточно хорошо справляется со своим предназначением.
Пользоваться ею очень просто: вам всего лишь нужно будет в разделе «Устройство» выбрать отформатированный в NTFS загрузочный том и файл образа, а затем нажать «Старт» . Вид стартовой страницы приложения.

UltrISO
Данная программа имеет несколько больший арсенал задач, чем предыдущая.
Для создания загрузочной флешки ее обязательно нужно переформатировать в NTFS.
Запустив программу, вы увидите следующее окно:

3. Выбираем путь к образу;
Наихудшим вариантом при появлении черного экрана является выход из строя жесткого диска.
Изначально эту причину можно ответить, если на дисплее виден курсор, поскольку это значит, что устройство функционирует.
Если же вы наблюдаете полностью темный экран, скорее всего это спровоцировало то, что накопитель попросту не работает и, как следствие, не отображается в системе.
Определение бед-секторов
Сразу стоит отметить, что битые сектора практически нереально восстановить.
Однако их можно закрыть для чтения и записи, таким образом они не будут мешать дальнейшей работе. Происхождение данных повреждений имеет две природы:
- Логическую . Она возникает вследствие несовпадения кода ЕСС с содержимым сектора. По сути, эти фрагменты не сломаны, а лишь временно нечитаемые, поэтому они подлежат починке;
- Механическую . Битые сектора такого вида вызываются от сильных ударов или сильных встрясок во время работы. Эти частицы окончательно вышли из строя, поэтому их нельзя отремонтировать.
Для нахождения и реставрации в операционной системе Windows присутствует встроенная утилита проверки – CHKDSK.
Запускается этот компонент двумя путями:
- Через командную строку . Для этого вызываем меню «Выполнить» сочетанием Win+R и вписываем в него cmd. В открывшемся окне вводим следующие значения: CHKDSK C: / где C – буквенное обозначение проверяемого локального диска;
- Через свойства раздела во вкладке «Компьютер» .
Если проверка покажет, что в памяти ПК имеются битые сектора, утилита предложит восстановить либо закрыть их.
Чтобы предотвратить появление рассматриваемых повреждений необходимо периодически выполнять чистку винчестеров от скопившейся пыли и грязи.
Кроме того, твердотельные накопители очень плохо переносят падения, поэтому надо стараться предотвращать их.
Для предотвращения логических повреждений дополнительно нужно время от времени выполнять дефрагментацию разделов, а также их оптимизацию.
Придерживаясь этих советов, вы гораздо снизите нагрузку на винчестер и повысите его долговечность.
Черный экран при загрузке Windows 10
Некоторые пользователи Windows 10 жалуются, что в процессе загрузки вместо привычной заставки отображается черный экран. Чаще всего эта проблема преследует тех, кто устанавливал Windows 10 путем обновления более старой версии ОС.
Ответить
Здравствуйте. Вы имеете введу USB-порты? Как вы это определили? Система, насколько я понял, не загружается. Или не удается с флешки загрузиться?
Отключите от компьютера все устройства. Оставьте только мышку, клавиатуру и монитор.
Для решения ошибки No boot disk has been detected or the disk has failed можно попробовать сбросить настройки BIOS до заводских.
ОтветитьЛет пятнадцать назад, мой товарищ, заядлый битломан решил написать книгу про Битлз. Он до той поры не имел опыта работы на компьютере. Обратился к частному мастеру (со мной на тот момент еще знаком не был), тот ему собрал компьютер, как я понял, из того, что уже не нужно и всё равно выбрасывать…)) Четыре линейки памяти, карточка Пинакл, дисковод, пишущий Двд привод и три жестких диска разной ёмкости… Позднее ему интернет-провайдер еще зачем-то установил дополнительный сетевой модем…
Короче, блок питания компьютера был явно перегружен и охлаждался комп плохо. Система «слетала» раза два в неделю… Человеку, который компьютер собирал, это быстро надоело и он нашел благовидный предлог чтобы устраниться от проблем этого клиента.
Тут «подвернулся» я.)))
Переустановка системы не всегда проходила успешно. Раз на раз не приходился и, в какой-то момент, я стал применять блок из трёх вентиляторов от старой советской ЭВМ. Снимал крышку системного блока, отсоединял два из трех жестких диска, направлял поток воздуха вовнутрь компа и… успех установки почти гарантирован…..
Через какое-то время, товарищ научился самомтоятельно, без моей помощи устанавливать систему, а когда ему надоело — купил новый компьютер.
Описанный мною случай, конечно, не совсем обычен, но, как позднее выяснилось, хороший обдув в момент установки Виндоус ни разу не мешает — мне помогал раза два-три на моей памяти.
Есть у меня терабайтный «Seagate», которому не помогло никакое охлаждение и мне так и не удалось установить на него систему. А судя по состоянию его разъёмов, примерно несколько тысяч человек пытались сделать это до меня…)))
Однако, у меня он «прижился» в боксе для внешнего жеского диска с автономным питанием NexStar. Нет худа без добра.)))
Очень часто люди недооценивают важность источника питания, а если точнее — системы питания, а еще точнее — частотных параметров интегрирующих цепочек. Обычно, «на глазок» прикинув потребляемую мощность, ставят блок питания с небольшим запасом, совершенно не задумываясь о других параметрах.
В процессе работы чипов компьютера на шинах питания возникают высокочастотные «пролезания», которые могут сильно повлиять на работоспособность и даже на исправность чипов ОЗУ и пр. Важно, чтобы толщина дорожек на печатной плате была достаточной и чтобы возлее каждого чипа на шинах питания были установлены «сглаживающие» конденсаторы.
При разработке вычислительной техники, опытные специалисты ставят несколько конденсаторов на чип, отличающихся ёмкостью на один порядок, для эффективного сглаживания пульсаций. Например, электролит 1мкф, керамику 0,1mf и 22nf, в непосредственной близости от чипа.
Советская электроника, которая за последние три десятка лет вся пошла на «драги», была неспроста «набита» керамическими термостабильными конденсаторами с высоким содержанием палладия.
В наше время все хотят сэкономить, мы хотим купить «мамку» «покруче» и подешевле, а производители хотят нам продать побольше и не устанавливают сглаживающие конденсаторы в необходимом количестве (для удешевления). Все экономят и надеятся друг на дружку, а в итоге получается лотерея.
В результате мы получаем блок питания, скажем 500 Вт (производители б.п. тоже любят экономить), на практике при половине нагрузки уже «не тянет», а если посмотреть осциллографом шину питания, то пульсации могут достигать полувольта и более.
Признаком того, что «мамка» не в порядке являются вздутие электролитов — для них губительны высокочастотные «пролезания», они перегреваются и вспухая взрываются.
Установка Виндоус даёт серьёзную нагрузку всей системе. Работают жесткий диск, память процессор «на полную катушку», всё это греется и на любом этапе установки может выдать ошибку. Сравнимая нагрузка может случиться при игре, например в танки. Но, если мы «вылетели» из игры — ну и что? — снова зашли и внимания не обратили… А вот если Виндоус при установке дала сбой — это да, сразу заметим…
Мой жизненный опыт подсказывает, что большинство сбоев происходит по причинам, не связанным с программами — пыль мешает охлаждению, вентилятор не смазан и плохо вращается, припухли электролиты, появились микротрещины, опять же, от перегрева, а ещё у людей бывает много тараканов в квартирах, которые норовят спрятаться в тёплом компьютере и отложить там своё потомство….
explorer.exe либо BkSoD
Вы включаете компьютер, видите логотип загрузки Windows, а после него появляется только лишь черный экран? Эту проблему могут вызвать две причины: отказ автоматического запуска explorer.exe либо BkSoD (Black Screen of Death - Черный экран смерти).
Данная статья написана исключительно на основании личного опыта автора. Все советы, приведенные здесь, Вы выполняете на свой страх и риск. За Ваши действия никто ответственности не несет.
Разберемся сначала с 1 вариантом - отказ автоматического запуска explorer.exe
Если это действительно так и есть, попробуйте нажать сочетание клавиш Ctrl+Alt+Delete. Если у вас был только 1 профиль без пароля на компьютере, попробуйте запустить Диспетчер задач и создать новую задачу explorer.exe. Если все получилось и открылся рабочий стол, значит проблема именно с запуском. Если у вас было больше 1 профиля/либо 1 с паролем, то диспетчер задач, возможно, будет нельзя запустить.
Данную проблему вызывает повреждение в реестре, вызванные программным сбоем или даже вирусом. Варианты решения проблемы(все действия выполняются в Безопасном режиме ):
- Загрузитесь. Если все запустится нормально, значит запустите антивирус и проведите полной сканирование системы.
- Выполните восстановление системы на более ранний срок(когда все работало нормально).
- Откройте Меню Пуск -> Все программы -> Стандатные -> Командная строка. Щелкните ПКМ на ней - Запуск от имени администратора. Здесь впишите команду sfc /scannow. Это запустит операцию по сканированию и восстановлению критически важных системных файлов.
- Откройте редактор реестра(Win+R, впишите regedit , OK). Откройте ветку:
HKLM\SOFTWARE\Microsoft\Windows NT\CurrentVersion\Winlogon

Саму папку Winlogon открывать ну нужно, просто кликнуть по ней(откроются ключи как на скриншоте). Обратите внимание на ключ с именем Shell. В качестве параметра там должно быть указано значение explorer.exe . Если это не так, дважды кликните по Shell и исправьте значение на нужное. Закройте редактор и перезагрузите компьютер.
Если же 1 варинт Вам не помог, то у Вас более серьезная проблема - BkSoD.
Что же такое BkSoD ? Это последствия серьезной критической ошибки, которая вызвала сбой в системе. В этом случае может не работать даже Безопасным режим , однако если он все-таки запустился, выполните Восстановление системы на более ранний срок, когда компьютер работал нормально. Если же абсолютно ничего не запускается, Вам может помочь только Диск восстановления системы либо полная переустановка Windows.
Диск восстановления системы можно создать только на рабочем компьютере. При помощи него Вы сможете выполнить восстановление системы(не путать с Восстановлением прямо из-под Windows). Данная операция восстановит системные файлы компьютера в рабочее состояние. Если у Вас уже есть такой диск, то в BIOS выставляем запуск с диска, перезагружаемся и выбираем нужные опции.
Как создать такой диск в Windows 7(нужен пишущий дисковод)
В дисковод вставляем чистый DVD-R диск. Затем заходим в меню Пуск . В поле Найти программы и файлы вписываем Создать . Выбираем Создать диск восстановления системы.

Выбираем нужный дисковод с чистым диском и нажимаем кнопку Создать.

У вас остались вопросы? Вы хотите дополнить статью? Вы заметили ошибку? Сообщите мне об этом ниже, я обязательно Вас услышу!
Если Вам помогла данная статья, то напишите об этом в комментариях. И не забывайте делиться статьей со своими друзьями в соц.сетях;)
P.S.
Статья является копирайтом,так что если Вы ее копируете,не забудьте вставить активную ссылку на сайт автора,то есть на этот:)
, Поделитесь статьей в социальных сетях - поддержите сайт!