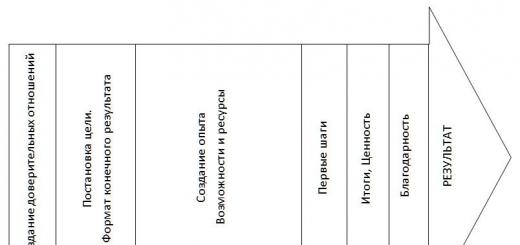Любой более-менее продвинутый компьютерный пользователь должен знать, что такое BIOS, для чего он необходим и как его правильно настроить. На самом деле BIOS - это очень интересная вещь, с помощью него можно произвести настройку практически всех комплектующих системного блока. Ну а теперь давайте обо всём по порядку.
Что такое BIOS и для чего он нужен?
BIOS – это собрание микропрограмм, которые позволяют произвести настройку отдельных комплектующих системного блока, а также загрузчику операционной системы и прочую настройку важных параметров. Дословно BIOS можно назвать базовой системой ввода-вывода.Многие пользователи-новички спрашивают о том, где находится BIOS? BIOS находится в материнской плате и это неспроста, так как именно материнская плата отвечает за взаимодействие и работу всех комплектующих компьютера.
На фотографии выше вы можете посмотреть, как выглядит BIOS. Многие с нами согласятся, что вид BIOS несколько староват, а если быть до конца честными - «деревянный». Тем не менее, последние модели материнских плат фирмы Asus имеют достаточно красивый и современный дизайн, более того он русифицирован. В данной же статье настройку BIOS мы произведём на примере старого вида, так как это сложнее, да и главное, чтобы вы поняли суть BIOS. Если вы поймёте суть, как работать в BIOS со старым дизайном, то вам не составит труда разобраться в новом.
Функции BIOS
Как было сказано ранее, главная функция BIOS заключается в аппаратной настройке компьютера. С помощью BIOS вы можете:- Выставить системное время;
- Установить приоритет загрузки;
- Выставить параметры питания некоторых устройств;
- Включить или отключить некоторые устройства и т.д.

Работа с BIOS
Как попасть в BIOSДля того чтобы попасть в BIOS - нужно при перезагрузке или запуске компьютера зажать на клавиатуре клавишу «Delete» или «F1», в зависимости от материнской платы, после чего вы попадаете в BIOS.
Управлять в BIOS можно с помощью 5 кнопок:
- Стрелочки – помогают перемешаться по разделам и выбирать нужные параметры в настройках;
- Enter – открывает выбранный раздел или настройку;
- ESC – выход.
Что касается управления BIOS в новом дизайне материнских плат Asus, то оно осуществляется с помощью мышки. В принципе, в управлении как старого, так и нового BIOS - нет ничего сложного.

Как сбросить BIOS?
Иногда продвинутые пользователи производят сброс настроек BIOS. Это делается для того, чтобы вернуть настройки BIOS до заводских, в случае если внесённые ими изменения привели к проблемам в работе всего компьютера или отдельных устройств. Найдите в материнской плате контакты, которые подписаны как: CCMOS, Clear CMOS или же Clear RTC. У каждого производителя, а может быть даже и в каждой разной модели материнской платы могут быть свои варианты сброса настроек BIOS. Важно отметить, что любые работы по сбросу настроек BIOS нужно проводить при выключенном компьютере, а также при выключенном от питания системном блоке и других подключённых к нему устройств.
- Первый вариант сбросить BIOS – с помощью перемычки. Если же вы нашли перемычку, то она будет замыкать первый и второй контакты. Для сброса BIOS вытащите перемычку и замкните ею второй и третий контакты, секунд на 15, после чего переведите перемычку в первоначальное положение.
- Второй вариант – замыкание контактов. Существуют модели материнских плат, в которых для сброса BIOS нужно металлическим предметом замкнуть 2 контакта. Таким предметом может стать маленькая отвёртка. То есть при выключенном компьютере замкните на 15 секунд оба контакта, после чего уберите предмет замыкания и запустите компьютер, настройки BIOS будут сброшены.
- Третий вариант – с помощью батарейки. Для этого нужно найти батарейку, питающую материнскую плату. Опять-таки при полностью отключенном питании подденьте защёлку батарейки и извлеките её на 15 минут. После чего вставьте батарейку на место и запустите компьютер.
- Четвёртый вариант – нажать на кнопку сброса настроек BIOS. В некоторых моделях материнских плат сброс настроек BIOS происходит очень просто, для этого на материнской плате нужно нажать на соответствующую кнопку.
Перепрошивка BIOS
Прошивка BIOS. Как ни странно, но BIOS имеет свою прошивку, которую можно обновлять. Обновление прошивки позволит исключить некоторые проблемы с работой BIOS, а также с его настройками. Особой необходимости в обновлении прошивки нет, но если у вас есть проблемы в работе BIOS или вы владеете достаточными познаниями, чтобы произвести данную процедуру – то можете обновить прошивку BIOS. О том, как обновить BIOS читайте в мануалах, в которых данный процесс описан конкретно под вашу материнскую плату.
Скачать последнюю версию прошивки BIOS для своей материнской платы вы сможете с официального сайта её производителя. Как правило, перепрошивка BIOS производится через специальную утилиту, которая находится на диске с драйверами и настройками. Такой диск идёт в комплекте с материнской платой.
Подробнее об обновлении BIOS - .

Как правильно настроить BIOS
Итак, теперь давайте рассмотрим, как правильно настроить BIOS. Находясь в главном меню BIOS, стрелочками переведите курсор на часы и установите правильное время с помощью клавиш «PageUp» и «PageDown». Затем перейдите в настройки даты и с помощью тех же кнопок выставьте сегодняшние число, месяц и год. Это очень важно, так как на основе данной даты и времени работает как сама операционная система, так и большинство программ. Стоит отметить, что в BIOS установлен американский формат даты, поэтому сначала идёт месяц, день и год. Чтобы перейти в следующий раздел настроек – нажмите стрелочку вправо.

Во вкладке Advanced настраивать особо ничего не нужно, так как она отвечает за работу устройств, поэтому переходим к следующей вкладке.

Вкладка Security позволяет произвести настройку безопасности. Её мы также касаться не будем, так как для домашнего компьютера это не нужно, как, например, для офисного. Переходим в следующий раздел.

В разделе Boot вы можете настроить приоритет загрузки операционной системы. Мастера сайта сайт настоятельно рекомендуют произвести настройку загрузки, для того чтобы сократить время загрузки операционной системы. Если в качестве первичного устройства для загрузки ОС установлен CD-ROM, то перед тем как загрузить систему с жёсткого диска загрузчик проверит CD-ROM, а через несколько секунд, ничего не обнаружив, начнёт загрузку операционной системы с винчестера. В зависимости от модели материнской платы настройки приоритета загрузки будут иметь разные надписи. Первичный источник загрузки может называться: «1st Boot Device» или «First Boot Device». Установите курсор напротив данного параметра и нажмите «Enter». В появившемся меню стрелочками выберете пункт «Hard Disk» и опять нажмите «Enter». Затем перейдите к параметру «2nd Boot Device» или «Second Boot Device» и установите значение «CDROM». В параметре «3rd Boot Device» или «Third Boot Device» рекомендуем установить значение «Disabled».

Для того чтобы сохранить внесённые настройки, переходим в раздел «Exit» и выбираем пункт «Exit Saving Changes» и нажимаем «Enter». Если же вы хотите только сохранить настройки, не выходя из BIOS, то выберете пункт «Save Changes». Кроме того, вы можете загрузить из меню Биос настройки по умолчанию, выбрав «Load Setup Defaults» или выйти из BIOS без сохранения, выбрав «Exit Discarding Changes».
На этом необходимые настройки были внесены в BIOS.
Достаточно часто пользователи могут слышать загадочное слово из компьютерного лексикона - БИОС, мы с вами и попробуем разобраться, что это такое и для чего нужно.
Более того, этот термин часто встречается , поэтому закроем этот кусочек неизвестного, чтобы сделать ещё один шаг на пути к пониманию общей картины функционирования компьютеров .
Итак, БИОС (от англ. BIOS) - базовая система ввода/вывода. А, если подробнее, то это встроенный ещё на заводе в материнскую плату чип, который содержит самые основные, начальные функции для работы персонального компьютера (ПК).
Как войти в БИОС?
Обычно в ноутбуках и компьютерах для этого нужно при включении нажимать одну из клавиш (указаны по убыванию частоты использования производителями): Delete, F2, F10, F11, F12, F9, F1, ESC

Что же это за функции?
В их число входит проверка, тестирование и включение в работу всех устройств ПК. БИОС начинает свою работу, как только ПК включился, ещё до запуска операционной системы .


Дело в том, что компьютер штука сложная, состоящая из многих компонентов , для того чтобы он запустился все они должны работать стабильно. Так вот BIOS на начальном этапе проверяет все имеющиеся устройства в системе, сканирует новые и действует по инструкции.
Он может нам сообщать информацию, выводя её на экран (все видели цифры и надписи на чёрном экране при загрузке), а также при помощи звуковых сигналов, имеющих соответствующую кодировку.
К примеру, при старте системы мы слышим один короткий сигнал - значит, что тест системы завершён успешно, можно запускать операционную систему (ОС) Windows. Но бывает, так, что, к примеру, в оборудовании обнаружена ошибка - не найдена оперативная память или видеокарта вышла из строя, тогда БИОС сигнализирует нам об этом специальными сигналами (могут различаться у разных версий).
Помимо автоматической работы БИОСА в него также можно зайти и сделать нужные нам настройки, обычно там можно:
- Указать, с чего загружаться - с жёсткого диска, дисковода, флешки и т.д. (обычно это нужно при установке или переустановке ОС)
- Посмотреть информацию о присутствующем в системе оборудовании
- Включить или настроить имеющиеся функции, увеличить скорость работы или задействовать дополнительную защиту и др.
БИОС достаточно часто обновляется, поэтому зачастую можно скачать новую версию своего экземпляра, только обновить его - это непростой процесс, он требует опыта и дополнительных знаний, не то очень быстро можно испортить материнскую плату.
Даже самые поверхностные пользователи ПК наверняка слышали о слове BIOS, о котором и пойдет сегодня речь. Мы разберем, что это такое биос и для чего он нужен в компьютере.
Немного поговорим о том, как его чаще всего используют обычные пользователи и специалисты в сервисных центрах проводя ремонт или диагностику нашего оборудования.
Что такое BIOS
Начнем с простого. BIOS (Basic input-output system - Базовая система ввода-вывода) – это совокупность микропрограмм, которые помогают настроить комплектующие системного блока, а так же загрузку ОС. На него даже можно посмотреть, если вскрыть корпус компьютера, то на материнской плате можно найти небольшую микросхему на которой хранится биос, не вооруженным взглядом понять о какой схеме идет речь достаточно сложно, но для наглядности смотрите картинку ниже.
Часто микросхему BIOS путают с батарейкой, которая отвечает за сохранность данных при выключение компьютера. То есть, когда мы выключаем компьютер, он же как-то должен запоминать сколько сейчас времени, какая картинка стоит у Вас на рабочем столе, в каком порядке расположены ярлыки и многие другие порой незначительные настройки.
Собственно, увидеть элемент, который отвечает за сохранность настроек намного легче, чем найти микросхему BIOS. Достаточно еще раз посмотреть на материнскую плату, на ней Вы увидите подобие батарейки в форме таблетки. Именно эта батарейка обеспечивает питанием некоторые элементы материнской платы после полного отключения компьютера от электросети в том числе и биос.
Иногда, пользователи попадают в ситуацию, когда просто необходимо сбросить настройки BIOS на настройки по умолчанию и сделать это из системы не получается. В такой ситуации находчивые пользователи просто вынимают батарейку из материнской платы на несколько минут и настройки полностью сбрасываются на заводские (если вы тоже так делаете, то не забывайте аккуратно устанавливать батарейку на место) .
BIOS бывает разным. Его внешний вид и функционал зависит от производителя. Так, например, можно выделить несколько типов:

Как зайти в BIOS
Для того, чтобы зайти в него на различных компьютерах используются разные клавиши и их сочетания. Перечислим самые распространенные:
- Ctrl+Alt+Esc.
Узнать какое сочетание подходит именно Вам не сложно. Как только Вы запустите компьютер в одном из углов экрана будет указано необходимое сочетание с пометкой BIOS или Press for setup.
Навигация BIOS
Теперь, когда вопроса как зайти в BIOS больше не возникает, стоит разобраться что же в нем можно делать и как им пользоваться. Базовыми элементами управления являются следующие клавиши:
- (←), (→) – влево, вправо;
- (↓), () – вверх, вниз;
- Enter – выбрать;
- Esc – назад, выйти.
На данный момент существую версии BIOS с красивым графическим интерфейсом, русификацией и возможностью управления мышкой, однако, на данный момент осталось еще очень много ПК с версиями BIOS, где управление осуществляется лишь с помощью клавиатуру. В любом случае ни в первой, ни во втором случае управление не вызовет у Вас затруднений.
Возможности BIOS.
Перейдем к том, что же можно сделать в BIOS. Чаще всего пользователи встречаются с BIOS в момент переустановки Windows, когда необходимо поменять загрузочный диск, однако, это не единственная его функция. Перечислим основные из них:
- Включать и выключать некоторые устройства;
- Выставить системное время;
- Выставить загрузочный диск (можно поставить жесткий диск, флешку, привод);
- Выставить параметры питания устройств;
Управление BIOS интуитивно понятно и просто для любого пользователя, поэтому проблем возникнуть не должно. Стоит лишь помнить, что, если Вы не уверены в том, стоит ли менять какую-либо настройку, то лучше оставьте все на своих местах. Однако, если все же настройки сбились, то Вы всегда сможете нажать клавишу «F9», чтобы восстановить настройки по умолчанию.
Сегодня я поподробнее остановлюсь на том какие бывают виды БИОСа, потому как разобраться в этом начинающему пользователю сложно. Хотя, на самом деле, всё весьма просто — надо лишь в этом немного разобраться. Тем более, что несмотря на различия во внешности, в плане настройки функций и принципах действий все они схожи. Я расскажу какие виды бывают и покажу всё это в картинках.
На текущий момент есть 3 основных разновидности BIOS отличающиеся по производителю.
1. AMI BIOS
American Megatrends inc. — это, наверное самый старый разработчик. АМИ БИОС шел ещё во времена моего детства на древних 286-х и 386-х компьютерах. Затем, на какое то время, этот вид пропал. Но последние годы снова появился, причём именно AMI — самый распространённый вид BIOS на ноутбуках ASUS, MSI, Lenovo. На текущий момент есть две основные ветки:
— версия 2.XX.
Выглядит она так:
Эту версия АМИ БИОС отличается от всех других по структуре главного меню и серо-синей цветовой гамме.
Эта ветка уже внешне и по своей структуре больше напоминает классическую систему ввода-вывода от AWARD.
2. Phoenix BIOS, он же Award
Ранее это были две разные фирмы, выпускающие каждая свою систему. Система от Авард многие годы была лидирующей на рынке. А вот Феникс БИОС был не особо популярен у производителей материнских плат. Но дальше происходят интересные события — AWARD Software был перекуплен Phoenix. Сейчас это одна фирма. А вот торговых марок несколько:
— Award BIOS
Различий между ними почти нет — интерфейс полностью идентичный. Есть, правда исключение — версия Феникс-Авард для ноутбуков. Она внешне очень похожа на АМИ:
Сегодня именно этот вид БИОСа используется на 90% материнских плат стационарных компьютеров.
Компания Intel на свои фирменные платы ставит свой фирменный вид БИОСа. Вернее он не совсем их — это модифицированная версия АМИ. До некоторого времени на материнских платах шла версия Intel/AMI 6.0, а позже, когда она была ещё более существенно переделана, изменены опции и переделан интерфейсе — этот вид БИОСа стал носить название — Intel.
Последние версии вообще визуально больше стали похожи на UEFI назывались «Intel Visual BIOS»:
4. UEFI
Начну, пожалуй, с самой современного вида БИОСа — UEFI (Unified Extensible Firmware Interface). Это даже не разновидность а наследник или преемник, кому как удобнее называть. УЕФИ — это следующая ступень в развитии BIOS. Сейчас, фактически, это уже не просто система ввода-вывода — она скорее похожа на операционную систему как внешне, так внутренне.
Наконец-то добавлена поддержка мыши! Среди ключевых особенностей — расширяемое множество возможностей, приятный визуальный интерфейс, возможность безопасной загрузки «Secure Boot», простота обновления микропрограммы, быстрая загрузка операционной системы.
Нередко пользователи ПК вынуждены копаться в настройках BIOS. Тут возникает много вопросов и проблем, так как на различных материнских платах вшиты разные виды БИОСА . Пункты меню отличаются названием и расположением, но в целом выполняют схожие функции.
Собственный тип БИОСА интегрируют сами фирмы-разработчики материнских плат или сторонние компании, заключившие договор с производителями. На рынке доминируют сторонние компании.
Следует выделить три основных разновидности БИОСА:
- AWARD
На этих видах остановимся и рассмотрим подробней интерфейс и отличительные особенности.
Является лидером в данной области. В далеком 1998 году, фирма Award Software была куплена компанией Phoenix, но до сих пор БИОС маркируют как Award.
Традиционно оболочка базовой системы синий (серый) фон с английскими пунктами меню. Интерфейс в разных версиях отличается.
Например, в версии 4.51 PG навигация визуально разбита на два вертикальных отсека. В самом низу обозначены клавиши управления.
Если рассматривать версию 6.0, то на удивление уже внешний вид выглядит по-другому. Преобладает серая цветовая гамма. Пункты меню отличаются названием. Основные разделы расположены горизонтально. В колонке справа, находится краткая справочная информация.

Занимает почетное второе место. Является собственностью компании American Megatrends Incorporated, откуда и вытекает аббревиатура AMI. По всем параметрам заметна схожесть с AWARD BIOS. Совпадают названия и расположение основных разделов, но не всегда.
Наличие или отсутствие опций БИОСА в первую очередь зависит от производителя материнской платы и ее функций. Поэтому нельзя однозначно выделить конкретные особенности AMI. Так же в разных версиях различные интерфейсы.
Внешний вид БИОСА версий 2.5x(2.6x)

А так выглядит БИОС 3.31

UEFI BIOS:
Третий вид БИОСА является по-настоящему современной технологией. Обладает графическим интерфейсом, чем-то даже напоминает операционную систему.
Меню выполнено в виде картинок с надписями. Не зная английского можно интуитивно догадаться, за что отвечает тот или иной раздел.

Имеет большое преимущество над старыми типами. Как известно, традиционный БИОС, в силу своих функциональных ограничений способен увидеть не более 2-х ТБ. UEFI ломает пределы, так как ограничений по объему практически нет.
Новое ПО может похвастаться богатым набором системных утилит. Есть возможность сделать резервное копирование данных или оптимизировать работу оперативной памяти. Следует выделить следующие особенности:
- Удобный интерфейс;
- Возможность управления мышкой;
- Расширение функционала путем добавление новых утилит;
- Обновление через Интернет;
Конечно преимуществ гораздо больше. Крупные производители уже начали переход на новый вид БИОСА. Технология UEFI зарекомендовала себя только с лучшей стороны, не зря ей заинтересовались такие гиганты как Intel и Microsoft. Предлагаю вашему вниманию видео.
Как узнать вид и версию Биоса
Возникают случаи, когда необходимо узнать текущую версию БИОСА. Это можно сделать в операционной системе Windows 7, XP. Для этого нажмите "пуск" - "все программы" – "стандартные" – "служебные" - "сведения о системе". В открывшемся окне найдите и прочитайте пункт “версия BIOS”.
По своей сути большой разницы между AMI и AWARD нет. Функцию они выполняют одну и ту же, выше были рассмотрены отличительные различия. Особое внимание стоит уделить UEFI, так как этот вид БИОСА новая технология с высоким функционалом.