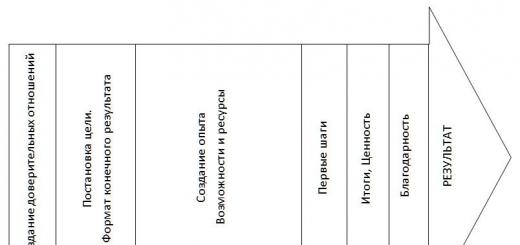Сканирование документов – неотъемлемая часть делопроизводства любой фирмы. Хранение и передача информации в цифровом виде позволяет избежать складирования бумажных носителей, не опасаясь за их сохранность. С помощью специальных программ, установленных на компьютер отсканировать документ можно в считанные минуты.
Что потребуется для сканирования бумажных документов
Для сканирования документов необходимы:
Компьютер, при этом его тип не имеет значения;
- сканер;
- программное обеспечение, установленное на компьютер (например, можно
использовать программу ABBYY FineReader, которая позволяет не только
сканировать, но и распознавать текст на более, чем 150 языках, или же
ограничиться стандартным «Мастером работы со сканером»).
Сканирование документов: пошаговая инструкция
1. Подключите сканер к компьютеру и убедитесь, что на компьютер установлен драйвер, соответствующий вашему сканеру. Если диска с драйвером нет, то его можно без проблем скачать с официального сайта производителя сканера.
2. Откройте крышку сканера и положите документ, который необходимо отсканировать. Лицевая сторона должна быть обращена вниз на стеклянную поверхность. Документ необходимо разместить ровно, в соответствие с указателями на поверхности сканнера. Закройте крышку.
3. В меню «Пуск» выбираем раздел «Устройства и принтеры». Правой кнопкой мыши щелкаем на нужный сканер. Выбираем команду «Начать сканирование».
4. На экране компьютера появится окно, в котором можно задать параметры сканирования с учетом особенностей документа (фото/текст, цветное/черно-белое). Здесь же нужно выбрать тип файла для полученного изображения. Когда все готово, нажимаем «Сканировать».
5. Лампа сканера загорится, появится негромкий шум. Сканирование началось. По окончанию сканирования, вы увидите полученное изображение. Нажимаем «Импорт».
6. Сохраненное изображение появляется на экране. Его можно сразу же переименовать и поместить в нужную папку.
Отсканированные таким образом документы сохраняются в виде картинок. Если необходимо редактировать и распознавать текст, необходимо использовать программу ABBYY FineReader. Работа с программой состоит из четырех этапов: сканировать, распознать, проверить, сохранить. Переходить к следующему этапу стоит после окончания работы с предыдущим.
Многие из вас чаще или реже сталкиваются с необходимостью переноса информации (текстовой, графической, фотоизображений) с бумажного носителя на компьютер. Главный помощник в решении данного вопроса – сканер. Это может быть как самостоятельное устройство, так и МФУ с возможностью сканирования.
Подготовка к сканированию с принтера на компьютер
Для того чтобы приступить к собственно процессу сканирования, в вашем распоряжении должны быть компьютер и сканер (или МФУ с функцией последнего).
- Включаете компьютер и принтер.
- МФУ (или сканер) подключаете к источнику питания и к вашему компьютеру.
- Документ, книга, фотография или прочий бумажный носитель, информацию с которого следует считать, располагаете лицевой стороной на стекле сканера.
На этом подготовительный этап завершен.
Как отсканировать изображение с принтера на компьютер
Программа Paint
Наличие данного графического редактора поможет провести процедуру переноса данных на компьютер легко и быстро.
- Запустите программу Paint. Для этого кликните по ее ярлыку (иконке) на рабочем столе либо пройдите путь «Пуск» – «Все программы» – «Стандартные» – «Paint».
- В левом верхнем углу открывшейся программы переходите в меню «Файл» либо кликаете на белом прямоугольнике с выпадающем списком (в этом же углу).
- В приведенном перечне выбираете «Получить изображение» – «Со сканера или фотоаппарата» (или «Со сканера или камеры»). Если данный пункт меню не активен, значит сканер не готов к работе (проверьте подключение устройства к источнику питания и компьютеру).
- На экране появляется окно, в котором выбираете необходимое устройство – ваш принтер, тип сканируемого изображения (цветное или черно-белое).
- После – нажимаете клавишу «Сканировать».
- Готово. Перед вами отсканированное изображение, которое при желании можно редактировать.
- Чтобы сохранить картинку, отправляетесь в меню «Файл» и выбираете «Сохранить как», указывая путь в каталоге, где будет храниться полученный файл. Наиболее распространенные форматы сохранения – .JPEG и.png.
С помощью приложения для сканирования
- Установите на компьютер необходимые именно для вашего принтера драйвера. Для этого можете воспользоваться диском, который шел вместе с устройством, либо скачать их с интернета.
- Пройдите путь «Пуск» – «Устройства и принтеры» (либо «Пуск» – «Панель управления» – «Устройства и принтеры»).
- Щелкаете правой кнопкой мыши по значку вашего принтера и в выпадающем списке останавливаетесь на пункте «Начать сканирование».
- Открывается окошко, в котором устанавливаете параметры сканирования: тип исходного документа, цветное или черно-белое изображение будет получено, разрешение готовой картинки, в каком формате будет сохранен файл.
- Нажимаете кнопку «Сканировать» (Scan).
- В результате на экране появится отсканированное изображение, которому вы присваиваете имя и указываете путь для его размещения на вашем компьютере.
Разрешение изображения при сканировании с принтера на компьютер
Разрешение – один из важных параметров итогового изображения. Именно он определяет детализацию (четкость) картинки. Для текстовых документов излишне высокие значения выставлять не стоит – в этом нет необходимости, а времени на процесс сканирования будет потрачено больше. И помните, что снизить разрешение полученного изображения можно (в графическом редакторе), увеличить – нельзя, необходимо будет заново сканировать документ.
Как отсканировать документ с принтера на компьютер при помощи помощи мастера работы со ? Сканирование документов посредством специального ПО и Paint.
Перенос информации с МФУ или принтера на ПК возможен несколькими способами, отличающимися между собой использованием различного программного обеспечения и дополнительных файлов. Общий принцип работы всех методов почти идентичен, за исключением ряда нюансов. Зная их, можно получить максимально возможное качество итогового изображения с возможностью корректировки текста или фото по заданным параметрам.
После подключения принтера любого производителя, в ПК проводят установку драйверов. Для этого выполняют следующие манипуляции:
- В аппаратах многих изготовителей применяется технология Plug and Play. Она помогает Windows распознавать оборудование и автоматически устанавливать его. Если указанная функция присутствует, после подключения сканера на экран будет выведено сообщение «Найдено новое оборудование ». Надпись высвечивается в нижнем правом углу панели задач.
- Дальнейшая установка производится автоматически. Если этого не произошло, МФУ (MFP) не поддерживает указанную технологию либо ОС не находит для устройства. Необходимо кликнуть мышкой на окно «Найдено новое оборудование » и продолжить установку драйвера.
- В иконке поисковика нажмите на «Да, только сейчас », затем активируйте раздел «Далее ». Стоит отметить, что указанное окно будет работать только в том случае, если включить автоматическое обновление операционной системы через центр обновлений.
Если используется диск с драйверами, его необходимо вставить в привод и кликнуть на окно «Далее ». После этого Windows сам найдет нужные драйвера и установит их.
После подключения универсального принтера DeskJet или аналога к компьютеру, проведения указанных настроек по установке драйверов выполняют вход через «Пуск» в «Панель управления». В разделе поиска вводят понятие «Сканер». На экране появится несколько ссылок, из которых выбирают «Просмотр камер и сканеров ».
Простейший способ отсканировать документ с принтера (МФУ)

Проще всего для переноса файлов с принтера на ПК научиться пользоваться этой программой. Paint входит в штатный набор опций операционной базы Windows. Пошаговая инструкция приведена ниже:

Данный алгоритм актуален для «Виндовс 7».
Любой принтер или МФУ комплектуется диском с драйверами и софтом, специально разработанным для определенной модели аппарата. Установка таких программ дает возможность получить максимально эффективное взаимодействие с устройством наряду с высокими качественными параметрами.
Действия при использовании специального ПО:

Некоторые штатные приложения обработанные страницы не сохраняют. Они лишь открывают их в разделе просмотра изображений. В этом случае правильно настроить процесс поможет сочетание клавиш «Ctrl» и «S», после нажатия которых выбирают папку для хранения документа.
Чтобы упростить операцию, нужно выбирать софты с автоматическим сохранением информации, проверенные временем и пользователями (Adobe Reader или DjvuReader). Они дают возможность вывести формат для изображения и выбрать хранилище. Прибор может скопировать заданный файл с черным очертанием, который перед сохранением на ПК необходимо в обязательном порядке обрезать, используя редактор. Оптимальное разрешение — 150 точек на один дюйм, для официальной документации — 300. На конфигурацию конечного файла влияет формат сохранения скана (jpg, bmp, tif).
Поделиться.Есть очень простой и доступный всем способ сканирования документов или фотографий на компьютер без помощи каких-то особенных программ для Вашего сканера.
Про этот способ, к моему удивлению, мало кто знает. Обычно для сканирования документов устанавливают отдельные программы, которые не всегда корректно работают. Буквально недавно разбирали такую проблему с учеником.
Есть универсальная программа, которая без проблем справляется с любым сканером и эта программа называется Paint! Эта программа для рисования входит в стандартный пакет программ Windows любой версии. Кроме рисования Paint отлично решает задачу сканирования.
Итак, если у Вас есть сканер или МФУ, то вот Вам пошаговая схема сканирования документов или фотографий через программу Paint.
1. Нажимаем кнопку ПУСК — левый нижний угол Рабочего стола.
2. В списке программ найти программу Paint. В Windows 7, для быстрого поиска, можно написать название в строке поиска. Обычно Paint располагается в папке СТАНДАРТНЫЕ. Т.е. путь такой: ПУСК — ВСЕ ПРОГРАММЫ — СТАНДАРТНЫЕ — Paint



3. Убеждаемся, что сканер включен в сеть и подключен к компьютеру. Это важно! Сначала подключаем сканер или МФУ и только потом следующий пункт.
4. Запускаем Paint и нажимаем в верхнем левом углу на синий прямоугольник (меню в Windows 7).

Или выбираем вверху меню ФАЙЛ (для Windows XP).
5. Выбираем пункт «Со сканера или камеры». Если этот пункт меню не активен, значит сканер ещё не готов или не подключен.

6. Выбираем нужный режим сканирования и нажимаем кнопку СКАНИРОВАТЬ

7. Картинка отсканирована. При необходимости Вы можете её отредактировать инструментами Paint, например выделить что-то цветом, обвести и т.д.
8. Сохраняем полученную картинку на компьютер. Для этого в верхнем левом углу кликаем по синему прямоугольнику (меню Windows 7) или по меню ФАЙЛ (в Windows XP) и выбираем пункт «Сохранить как…». Я рекомендую сохранять в формате.JPEG

9. Выбираем путь для сохранения на компьютере, называем документ и нажимаем кнопку «Сохранить».

Всё, скан-копия документа или фотографии у Вас на компьютере.
Если у Вас есть сканер или МФУ — попробуйте этот метод и поделитесь результатами в комментариях.
Кстати, нашёл в Интернете сервис, который позволяет распознавать текст и символы любого изображения с последующим конвертированием в нужный Вам формат. Вот ссылка:
Как отсканировать фото на компьютер сканером или МФУ? Как сохранить скан на компьютер
Необходимость получить цифровую копию своих фотографий или текста может возникнуть в любой момент, поэтому полезно будет знать, как сканировать документы с принтера на компьютер. Стоит понимать, что подразумевается МФУ – многофункциональное устройство, которое имеет встроенный сканер.
Как сканировать с принтера на компьютер тексты
Существует два основных варианта, как сканировать документ на компьютер – в качестве изображения или текста. По умолчанию сканер создает фотографию, если вы клали в копир текст, то редактировать в дальнейшем его невозможно. Чтобы такая функция появилась, необходимо использовать распознаватель (специальное ПО), который превратит картинку в редактируемый формат.
Как отсканировать документ с помощью Мастера работы со сканером
Поле того, как вы подключили универсальный принтер к компьютеру, установили драйвера, провели первичную настройку для сканирования можно использовать встроенный функционал Windows. Для этого подходит «Мастер работы со сканером», алгоритм выполнения следующий:
- Включите сканер, поднимите крышку. Проверьте, чтобы стекло было чистое, при наличии пыли протрите поверхность.
- Положите текст или фото поверхностью, которую нужно отсканировать, вниз на стекло.
- Закройте крышку.
- Перейдите в «Панель управления», кликните на «Оборудование и звук».
- Найдите пункт «Устройства и принтеры», зайдите в него.
- Кликните правой кнопкой по иконке с вашим МФУ, выберите пункт «Начать сканирование».
- Задайте нужные параметры для скана и щелкните «Предварительный просмотр».
- Появится окно с картинкой как будет выглядеть ваш отсканированной текст, если он получился слишком тусклый, или наоборот, вы можете поменять настройки и вновь нажать «Предварительный просмотр». Если вас все устраивает, жмите «Сканировать».
- Полученный результат сохраните на компьютере или отправьте файл на печать.
Сканирование документов на компьютер с помощью специального ПО
Вместе с любым МФУ должен идти диск с драйверами и родным софтом для данной модели принтера. Как правило, использование таких программ предоставляет возможность добиться максимально эффективного взаимодействия с устройством, получить лучшее качество. К примеру, как сканировать на принтере canon с помощью такого ПО:
- После установки устройства и софта откройте список программ.
- Найдите приложение для вашей модели принтера, запустите его.
- Кликните «Сканировать».
- Программа предложит вам выбрать тип, формат, цветной или черно-белый скан и разрешение. Если выставить все параметры правильно, то результат будет более качественным.
- Через проводник укажите путь для сохранения конечного файла. Задайте сразу же имя документу, чтобы его проще было потом найти. При желании местом хранения может быть съемный носитель.
- Выполните предпросмотр документа, чтобы скорректировать возникшие недочеты или сразу же нажмите кнопку «Сканировать». Далее МФУ будет распознавать данные, после чего нужно щелкнуть «Сохранить».

Как сканировать на принтере личные документы
Официальные документы должны быть обязательно высокого качества, чтобы все элементы были хорошо видны, читабельны. Это касается важной информации: свидетельства о рождении, паспорта, удостоверений и подобной документации. Чаще для этих целей используют ABBY FineReader, но может подойти и любой другой софт со схожим функционалом. Инструкция, как отсканировать документ на компьютер с принтера на примере паспорта:
- Обязательно снимите обложку, она будет мешать во время процедуры.
- В настройках задайте следующие параметры: «оттенки серого», разрешение – 300 dpi (или т/д).
- Разверните паспорт на первой странице, положите к стеклу разворотом. Лучше класть ближе к краю, оставляя небольшой зазор.
- Плотно закройте крышку устройства, для более детального копирования можно немножко прижать рукой.
- Кликните «Предварительный просмотр», убедитесь, что цвет, детализация букв передана верно.
- Внизу нажмите «Сканировать», дождитесь, когда аппарат закончить распознавать файл. После этого проверьте картинку и нажмите «Сохранить».
- С помощью рамки выделите область с изображением (сам паспорт), пустые поля должны быть за ее переделами.
- Для хранения официальных данных следует выбрать формат tif или bmp.
Как сканировать фото на принтере
Сейчас чаще люди распечатывают с компьютера цифровые фотографии, но иногда складывается ситуация, когда нужно их отсканировать. Важно правильно задать настройки, чтобы изображение получилось качественным. Процедура, как отсканировать документ на компьютер с принтера следующая:
- Подключите МФУ к компьютеру, включите его. Для оцифровки фотографий нужно проверить, чтобы на них не было пятен, пуха и прочей грязи.
- Фото нужно положить лицевой частью на стекло сканера.
- Отсканировать фото лучше, пользуясь программой на компьютере. Такой вариант предоставит возможность внести корректировки при предварительном просмотре.
- В приложении укажите тип сканирования (черно-белое, цветное) и задайте формат «Фотография».
- Выставите максимальное значение разрешения. Так удастся отсканировать фото в лучшем качестве.
- Если вы хотите хорошо отсканировать файл, то не стоит вносить изменения в настройки во время процесса или приподнимать крышку.
- После процедуры сохраните файл в любом удобном для вас месте на компьютере.
- Используйте для корректировки изображения графический редактор. Он даст больше возможностей, чем программа сканера.

Как сохранять отсканированные документы
Некоторые «родные» приложения для МФУ отсканированные файлы не сохраняют, а просто открывают в приложении для просмотра изображений. При таком варианте вы просто нажмите сочетание клавиш «Ctrl+S» и выберите папку, куда должен быть помещен документ. Лучше устанавливать софт, который проверен другими пользователями и может сохранять сканы автоматически. Среди людей популярны Adobe Reader или DjvuReaser. Просто задайте формат для изображения и место хранения.
Устройство может отсканировать ваш файл с черными полями и перед сохранением на компьютер их следует обязательно обрезать в редакторе. Стандартным разрешением считается 150 точек на дюйм, для официальных справок – 300. На размер конечного файла влияет формат, в котором вы сохранили скан, к примеру, jpg имеет наименьшее значение, а tif и bmp гораздо больше.
Видео: как отсканировать документ в Word
sovets.net
Как отсканировать документ на компьютер с принтера: пошаговая инструкция

Применение МФУ – это возможность сразу сканировать, копировать и печатать нужные документы
Какие устройства поддерживают данную функцию
В современном мире для получения ксерокопии совершенно не обязательно тратить своё время на поиски фирм или компаний, предлагающих подобные услугу. Всё можно сделать в домашних условиях, имея соответствующее оборудования. Отдельный класс девайсов, которые предлагают возможности сканирования или копирования, носят название МФУ, или многофункциональные устройства. Это техника, имеющая сразу три возможности – принтера, сканера и копира.
К СВЕДЕНИЮ!
На рынке представлено большое разнообразие подобных аппаратов, которые отличаются размерами, скоростью работы, возможностью выдавать полноцветную печать и наличием дополнительных опций. В зависимости от класса устройства и его функционала устанавливается стоимость.

Если рассматривать возможности современных печатающих или сканирующих устройств, то сложнее найти такие, которые не имеют функции ксерокопирования. Как правило, это простейшие принтеры, наделённые только возможностью печати текста или изображения.

Современные печатные центры, которые применяются в крупных офисах, представляют собой «настоящую» башню и позволяют разом обрабатывать сотни листов
Перед приобретением следует внимательно ознакомиться с инструкцией или проконсультироваться с продавцом, чтобы определить наличие необходимой функции. Также понять предназначение устройства зачастую можно только по внешнему виду. Обычный принтер, который используется для печати, имеет один лоток для бумаги, а выход готового листка осуществляется в верхней части.
МФУ отличаются большими размерами, поскольку внутри находится сразу несколько лотков и дополнительной механики для осуществления сканирования и печати. Как правило, сканирующая поверхность в виде стеклянного блока находится сверху и прикрыта пластиковой крышкой, которая часто выполняется съёмной, чтобы облегчить ксерокопирование объёмных материалов. Дополнительно в мультифункциональном устройстве может быть предусмотрено несколько лотков для закладки бумаги и выхода готовой продукции.

Продвинутые модели имеют жидкокристаллические дисплеи для управления процессом сканирования
Подготовительные работы
Прежде чем начать сканирование или даже простую печать, устройство требует совершения подготовительных действий. Как на принтере сделать ксерокопию?
Первые шаги совершаются в определённой последовательности:

ВАЖНО!
Очень часто производители не комплектуют устройство кабелем для присоединения МФУ к компьютеру. Поэтому следует заранее озадачиться этим вопросом и купить шнур или уточнить комплектность.

После завершения процесса установки операционная система распознаёт вновь подключённое устройство, которое отобразится в соответствующем разделе проводника (папка «Принтеры и факсы»). В качестве имени чаще всего используется полное наименование девайса, включающее буквенный или цифровой индекс. Установив устройство, требуется определить, посредством какого программного продукта будет осуществляться процесс взаимодействия ОС и МФУ. Можно просто использовать встроенные средства операционной системы, которые отличаются ограниченностью функционала. Если существует вопрос, как ксерокопировать на принтере правильно и получать идеальные скан-копии документов или графических файлов, то лучше всего рассмотреть возможность использования стороннего софта, специально разработанного для сканирования.
К СВЕДЕНИЮ! (нажмите, чтобы узнать)
К СВЕДЕНИЮ!
Каждое МФУ имеет в комплекте компакт-диск или USB-накопитель, на котором находится необходимое программное обеспечение от производителя, специально разработанное под конкретное печатное устройство.


Установка нового устройства может осуществляться через «Панель управления» по пункту «Добавление нового принтера»
Как сканировать документы на компьютер через сканер
Чтобы начать сканирование необходимых документов или фотографии, предварительно следует осуществить настройку устройства. Далее вопрос, как сделать скан на компьютер с принтера, предполагает использование «Мастера работы со сканером», который имеется в операционной системе. Последовательность шагов для простого сканирования с сохранением файла на жёсткий диск ПК следующая:


Режим предварительного просмотра позволяет выставить настройки качества и определить границы сканируемого фрагмента
Особенности копирования текстовой информации
При сканировании документов, особенно это касается личных бумаг (паспорт, свидетельства или заявления), требуется получение копии высокого качества, чтобы все знаки, буквы и цифры оставались читаемыми. Далее следует выполнить действия:
- Достать документ из обложек или файловых папок, которые могут мешать при сканировании.
- В настройках устройства рекомендуется выставлять «оттенки серого», а оптимальное разрешение выставлять на уровне 300 dpi.
- Положить документ на поверхность сканера и плотно закрыть крышку.
- Обязательно включить предварительный просмотр для получения представления, каким получится скан, и проверить детализацию.
- Далее требуется нажать кнопку «Сканировать» и проверить полученную картинку.
- Сохранить файл на жёсткий диск. Желательно сохранять в форматах.tiff или.bmp, которые лучше передают монохромные изображения.

Распознавание текста – это единственная возможность его редактирования при помощи текстового редактора
Как сканировать фото на компьютер через принтер
Инструкция, как сделать сканер фото на принтере, практически ничем не отличается от аналогичной схемы для текстовых документов.
ВАЖНО! (нажмите, чтобы узнать)
ВАЖНО!
Предварительно перед помещением фотографии на сканирующую поверхность необходимо убедиться, что они лишены пятен, пыли или грязи.

Алгоритм действий будет следующим:
- Подключить МФУ к ПК и его включение.
- Положить изображение лицевой поверхностью вниз.
- Желательно при сканировании фотографического изображения пользоваться специальным софтом, что позволяет вносить корректировки.
- При выставлении разрешения рекомендуется применять максимальные настройки качества.
- В процессе сканирования не следует вмешиваться в настройки или открывать крышку, чтобы не получить искажения.
- Готовую скан-копию можно сохранять на персональном компьютере в любом удобном формате.
- Далее нелишним будет использование графического редактора, который обладает большим функционалом, нежели встроенная программа самого сканера или приложения операционной системы.

После сканирования фото желательно провести его обработку в графическом редакторе
Возможности программ для сканирования документов
Как отсканировать документ в Word
Для получения текстового документа на основе сканированного изображения требуется проведение двух этапов: собственно получение скан-копии и дальнейшее распознавание её посредством специальной программы. Процесс сканирования происходит по описанному выше алгоритму. Единственной рекомендацией станет выставление максимально доступного разрешения – 400−600 dpi, что позволит облегчить процедуру распознавания.
Самым важным этапом для получения текстового документа на основе сканированного изображения является распознавание картинки. Это осуществляется без участия копира.
Для целей распознавания можно использовать такие программы, как Adobe FineReader (платная) или FineReader (бесплатная), или найти подходящий онлайн-сервис, предлагающий возможности распознавания совершенно бесплатно.

Adobe FineReader предлагает широчайшие возможности для распознавания отсканированного текста
Общие этапы распознавания следующие:
Последним действием станет открытие сохранённого файла в Word и проведение корректировки, поскольку даже самые дорогие платные программы для распознавания текста могут допускать нарушение форматирования.
КСТАТИ! (нажмите, чтобы узнать)
КСТАТИ!
Microsoft Office, начиная с версии 2013, имеет встроенную функцию распознавания файлов формата.pdf и их редактирования. Это упрощает процесс работы с документами, которые были сканированы посредством МФУ.

Как отсканировать документ в формате pdf
Документы, имеющие формат pdf, всё чаще встречаются в документообороте. Это связано с широкими возможностями, которые представляет подобный способ хранения данных. PDF-документ может содержать полноцветные картинки, текстовые диаграммы и комментарии. Также при правильном сохранении и наличии специального софта такие файлы могут редактироваться.

Процесс сканирования документа или фотографии для получения итогового файла в формате pdf ничем не отличается от простой процедуры копирования. Разница заключается лишь в установке выходного формата в настройках. В процессе сканирования пользователь может устанавливать разрешение, давать итоговому файлу название и прописывать путь для сохранения.
Особенности работы с конкретными моделями МФУ на примере Canon и HP
Как сканировать на компьютер через принтер Canon
Чтобы сканировать документы посредством техники этого известного бренда и признанного лидера в производстве печатающих устройств, первым делом требуется установить правильные драйвера. Они находятся на диске, входящем в комплект. Также официальный сайт содержит исчерпывающий архив установочных файлов для инсталляции программного обеспечения для всех моделей.
Для получения копии при помощи сканера от Canon требуется:
- Открыть крышку.
- Положить документ или фото лицевой стороной вниз.
- Нажать кнопку «Сканирование» или «Старт» на самом устройстве.
- Почить копию из выходного лотка.
Сканирование посредством ПК осуществляется путём использования «Мастера сканирования» операционной системы или посредством фирменной утилиты Canon MF Toolbox, которая предлагает большой набор полезных функций для осуществления копирования, сканирования и даже редактирования изображения.

Компания Canon – один из лидеров по производству печатающей техники
Как сканировать на компьютер через принтер HP
Компания, которая конкурирует с Canon на рынке печатающих устройств. Для работы с копиром или сканером требуется установка соответствующего драйвера, который может прилагаться в виде диска или скачиваться с официального сайта. Также для удобства работы пользователь может установить фирменную утилиту HP Scanner Utility. Эта функция встроена во все драйвера, которые были выпущены после 2011 года. Она содержит большое количество настроек сканера. Сам процесс сканирования запускается в приложении, которое открывается после выбора пункта «Сканировать документ или фотографию».

HP предлагает пользователям удобный инструмент – центр решений, который поможет осуществить сканирование и настройку МФУ
Также для моделей устройств, которые были выпущены после 2010 года, доступно приложение Центр решений HP, позволяющее онлайн запустить задания на сканирование, изменить настройки, осуществить сохранение полученных сканов в различных форматах.
К СВЕДЕНИЮ! (нажмите, чтобы узнать)
К СВЕДЕНИЮ!
При помощи Центра решений HP пользователь может автоматически прикреплять сканированные документы к электронному письму. Эта функция по умолчанию доступна для Microsoft Outlook, Live Mail и Mozilla Thunderbird. В случае использования иных почтовых клиентов требуется настройка локальной учётной записи.

Проблемы, возникающие при работе МФУ
Почему принтер не сканирует документ на компьютер
Существует несколько причин, которые приводят к невозможности осуществить сканирование документов посредством МФУ или сканера:

Почему принтер сканирует, но не печатает с компьютера
Причины, почему не осуществляется печать, заключаются не в проблемах сканера, а в неполадках самого принтера. Это может случиться:
- При неправильной установке или настройке текущего устройства.
- В случае «слетания» драйвера принтера.
- При проблемах в работе картриджа или системы непрерывной подачи чернил.
- При аппаратных поломках самого печатающего блока.

Ремонт аппаратной части можно провести только в условиях сервисного центра
Последнюю проблему можно устранить только при помощи обращения в специализированный сервис для проведения ремонта.
Видеоинструкции по сканированию документов посредством МФУ приведены в ролике:
tehno.guru
Как сканировать документ на компьютер
Есть очень простой и доступный всем способ сканирования документов или фотографий на компьютер без помощи каких-то особенных программ для Вашего сканера.
Про этот способ, к моему удивлению, мало кто знает. Обычно для сканирования документов устанавливают отдельные программы, которые не всегда корректно работают. Буквально недавно разбирали такую проблему с учеником.
Есть универсальная программа, которая без проблем справляется с любым сканером и эта программа называется Paint! Эта программа для рисования входит в стандартный пакет программ Windows любой версии. Кроме рисования Paint отлично решает задачу сканирования.
Итак, если у Вас есть сканер или МФУ, то вот Вам пошаговая схема сканирования документов или фотографий через программу Paint.
1. Нажимаем кнопку ПУСК - левый нижний угол Рабочего стола.
 2. В списке программ найти программу Paint. В Windows 7, для быстрого поиска, можно написать название в строке поиска. Обычно Paint располагается в папке СТАНДАРТНЫЕ. Т.е. путь такой: ПУСК - ВСЕ ПРОГРАММЫ - СТАНДАРТНЫЕ - Paint
2. В списке программ найти программу Paint. В Windows 7, для быстрого поиска, можно написать название в строке поиска. Обычно Paint располагается в папке СТАНДАРТНЫЕ. Т.е. путь такой: ПУСК - ВСЕ ПРОГРАММЫ - СТАНДАРТНЫЕ - Paint 

 3. Убеждаемся, что сканер включен в сеть и подключен к компьютеру. Это важно! Сначала подключаем сканер или МФУ и только потом следующий пункт.
3. Убеждаемся, что сканер включен в сеть и подключен к компьютеру. Это важно! Сначала подключаем сканер или МФУ и только потом следующий пункт. 4. Запускаем Paint и нажимаем в верхнем левом углу на синий прямоугольник (меню в Windows 7).
 Или выбираем вверху меню ФАЙЛ (для Windows XP).
Или выбираем вверху меню ФАЙЛ (для Windows XP). 5. Выбираем пункт «Со сканера или камеры». Если этот пункт меню не активен, значит сканер ещё не готов или не подключен.
 6. Выбираем нужный режим сканирования и нажимаем кнопку СКАНИРОВАТЬ
6. Выбираем нужный режим сканирования и нажимаем кнопку СКАНИРОВАТЬ  7. Картинка отсканирована. При необходимости Вы можете её отредактировать инструментами Paint, например выделить что-то цветом, обвести и т.д.
7. Картинка отсканирована. При необходимости Вы можете её отредактировать инструментами Paint, например выделить что-то цветом, обвести и т.д. 8. Сохраняем полученную картинку на компьютер. Для этого в верхнем левом углу кликаем по синему прямоугольнику (меню Windows 7) или по меню ФАЙЛ (в Windows XP) и выбираем пункт «Сохранить как…». Я рекомендую сохранять в формате.JPEG
 9. Выбираем путь для сохранения на компьютере, называем документ и нажимаем кнопку «Сохранить».
9. Выбираем путь для сохранения на компьютере, называем документ и нажимаем кнопку «Сохранить».  Всё, скан-копия документа или фотографии у Вас на компьютере.
Всё, скан-копия документа или фотографии у Вас на компьютере. Если у Вас есть сканер или МФУ - попробуйте этот метод и поделитесь результатами в комментариях.
pc-shporgalka.com
Как сканировать с принтера на компьютер

Печатный документооборот неуклонно заменяется цифровым аналогом. Однако до сих пор актуален тот факт, что многие важные материалы или фотографии хранятся именно на бумаге. Как быть с этим? Конечно же, сканировать и сохранять на компьютере.
Сканирование документов на компьютер
Многие люди не умеют выполнять сканирование, а потребность в этом может возникнуть в любое время. Например, на работе или в государственных учреждениях, где каждый документ нужно сканировать в огромном количестве экземпляров. Так как же произвести такую процедуру? Есть несколько эффективных способов!
Способ 1: Сторонние программы
В интернете можно найти огромное количество платных и бесплатных программ, которые помогают в сканировании файлов. Они оснащены достаточно современным интерфейсом и огромным потенциалом для обработки, например, тех же фотографий. Актуально это больше для домашнего компьютера, ведь не каждый готов отдавать деньги за ПО в офисе.

Читайте также: Программы для сканирования документов
На этом разбор такого способа окончен.
Способ 2: Программа Paint
Это самый простой способ, требующий от вас только установленной операционной системы Windows и набора стандартных программ, среди которых обязательно должен присутствовать Paint.

На этом разбор первого и самого легкого способа окончен.
Способ 3: Возможность системы Windows
Порой сделать ксерокопию с помощью Paint или другой программой невозможно. Для такого случая предусмотрен еще один вариант, который не отличается особой трудностью, но и достаточно непривлекателен среди остальных из-за низкой настраиваемости.


Готовый файл нужно искать в созданной папке там, куда был указан путь. Разбор такого способа на этом окончен.
Как итог, можно сказать о том, что сканирование документов – это не такая уж и сложная задача. Однако порой достаточно воспользоваться стандартными средствами Windows, чем что-то скачивать и устанавливать. Так или иначе, выбор за пользователем.
Мы рады, что смогли помочь Вам в решении проблемы. Задайте свой вопрос в комментариях, подробно расписав суть проблемы. Наши специалисты постараются ответить максимально быстро.Помогла ли вам эта статья?
Да Нетlumpics.ru
Как сканировать документы с принтера на компьютер. Подробная инструкция

Сканирование всевозможных текстов, изображений, графиков и таблиц является необходимостью в современном делопроизводстве любой организации. Поэтому вопрос о том, как сканировать документы с принтера на компьютер по-прежнему остается актуальным для целого ряда пользователей подобной оргтехники. В целом решить такую задачу и отсканировать на принтере необходимое количество документов очень легко.
Что нужно для сканирования?
Чтобы решить задачу типа «как отсканировать документ на компьютер» вам потребуется персональный компьютер, причем его тип и производительность большого значения не имеют и сам девайс, который оснащен сканером. Т.е. в этом случае вам нужен именно сканирующий принтер, а не любое устройство подобного типа.
Кроме ПК и оргтехники, имеющей сканер, вам нужно будет также соответствующее программное обеспечение. К примеру, отличным вариантом является программа ABBYY FineReader, позволяющая не только осуществлять сканирование документов, но также выполнять распознавание текста на более, чем 150 языках мира!
Некоторым распространением пользуется также VueScan, представляющее собой легкое и удобное ПО, поддерживающее большинство имеющихся на сегодняшний день планшетных сканеров, а также многофункциональных устройств. Отсканированные с помощью этой утилиты документы могут быть сохранены не только в JPEG или TIFF форматах, но также PDF, что весьма удобно при работе в офисе. Самое главное, что данная программа обладает встроенной системой OCR, которая предназначается для оптического распознавания символов. Следовательно, чтобы распознать отсканированный текст вам не потребуется наличие дополнительных утилит.
Две перечисленные программы являются платными, поэтому, если вы ищите абсолютно бесплатный вариант, то можете прибегнуть к CuneiForm. Несмотря на свою «безвозмездность», эта утилита обладает неплохим функционалом, к примеру, с ее помощью можно работать с различными печатными шрифтами и распознавать тексты на двух десятках языках. Также она может распознавать таблицы. Чтобы повысить качество распознаваемых текстов, в программе имеется возможность сравнения слов со словарем, который можно постоянно расширять.
Если же вы не хотите загружать и устанавливать на персональный компьютер ни одну из вышеописанных программ, то воспользуйтесь обычным «Мастером работы со сканером».
Последовательность действий
- Перед тем как ответить на вопрос о том, как сделать скан возьмите и подключите сканер к ПК. На компьютере, в свою очередь, должны быть установлены драйверы, соответствующие модели вашего принтера. Установить их можно как с компакт-диска, идущего в одном наборе с оргтехникой, так и предварительно загрузив последнюю версию данного ПО с сайта производителя.
- Установив драйвер и подсоединив сканер, аккуратно откройте его крышки и положите лист с текстом. Чтобы задача о том, как сканировать документ на компьютер была решена успешно, обратите его лицевой стороной вниз на стекло и разместите максимально ровно, ориентируясь на специальные указатели. После этого можете закрыть крышку.
- На следующем шаге выберите в пуске раздел под названием «Устройства и принтеры», после чего кликните правой кнопкой мышки на нужный девайс. В раскрывшемся списке нажмите на пункт, подразумевающий запуск сканирования.
- После запущенной команды на мониторе ПК появится окно, где вам следует задать нужные параметры процесса сканирования, приняв во внимание особенности документа: цветной/черно-белый, текст/фото. Также определитесь с форматом файла, в который будет преобразовано получившееся изображения. После этого можете смело нажать на «Сканировать».
- Затем у сканера загорится лампа, и он начнет издавать негромкий шум. После того как данный процесс подойдет к концу, на экране вы увидите получившийся результат. Чтобы сохранить его, кликните на «Импорт» и поместите готовое изображение в нужную папку. При необходимости можете заранее переименовать его.
Таким образом, вопрос о том, как сканировать с принтера на компьютер является легко решаемым. Тем более сегодня существует большое количество специальных программ и утилит, позволяющих сканировать документ, редактировать его и распознавать текст. В целом решение задачи «как сканировать с принтера» состоит из подготовки, сканирования, распознавания, проверки и сохранения.
printeros.ru
Как отсканировать фото на компьютер сканером или МФУ?
Большинство обладателей офисного оборудования знают, что такое сканер и процесс сканирования. Тем не менее многие начинающие пользователи не знакомы с этой операцией. Давайте попытаемся разобраться, как же отсканировать фото на компьютере?
Что такое сканер?
Сканер – это устройство, которое анализирует какое-либо фото, рисунок или текст, после чего, создает цифровую копию данного объекта. Далее, необходимо сохранить ее в виде файла.
Процесс получения такой цифровой копии называется сканированием.
Способы сканирования
Вариантов сканирования существует несколько:
- программа Paint;
- универсальное сканирование с помощью Windows из пункта «Устройства и принтеры»;
- программа FastStoneImage VieWer;
- с помощью программного обеспечения сканера;
- WinScan2PDF;
- программа «СканКорректор».
Остановимся на каждом из упомянутых методов, и узнаем, как отсканировать фото на сканере.
Через «Устройства и принтеры»
Если вы являетесь начинающим пользователем сканера или МФУ, то способа проще, отсканировать фото на компьютер как этот, вы не найдете:

Программное обеспечение сканера
В комплекте с любым сканером или МФУ поставляется программное обеспечение (ПО) для осуществления операций, предусмотренных данным устройством. Кроме того, в состав этого ПО обычно входят установочные драйвера и другие дополнительные программы по редактированию изображений. Использовать их совсем несложно.
Заходим в программу через ярлык на рабочем столе. Далее действуем согласно подсказкам непосредственно вашего сканера, поскольку для разных моделей настройки и процесс сканирования могут отличаться.
Программа Paint
Эта программа есть в любом компьютере, в папке «Стандартные». Рассмотрим, как же отсканировать фото на принтере или сканере с ее помощью.
- Включаем сканер и кладем нужное фото на его стекло.
- Открываем программу Paint, и в меню «Файл» выбираем «Со сканера или камеры».
- В появившемся окне выбираем тип сканируемого изображения и нажимаем «Сканировать».
- Обычно устройство несколько секунд разогревается, после чего начинается процесс сканирования. По его окончании в окне появится отсканированное изображение.
- Сохраняем полученное фото в нужную папку, предварительно выбрав ему формат и имя.
Вопрос, как добавить фото в компьютер, решен.

Программа FastStoneImage VieWer
Используя эту программу, не нужно ставить отдельные энергоемкие приложения для сканирования.
Запускаем и установленную программу с рабочего стола. Через меню «Файл» выбираем «Получить изображение со сканера» и кнопку «Сканировать». Помещаем документ в устройство, выбираем тип изображения.
После того как фото отсканировано, на компьютере сохраняем его в нужную папку.
Кроме того, в этой программе с легкостью можно осуществить множество операций, по редактированию полученного изображения.
Программа Scanitto Pro
Удобная утилита для сканирования фотографий и документов, которая используется для ОС Windows. Она имеет различные функции редактирования отсканированных изображений.
Программой Scanitto Pro обеспечивается исключительное качество фотографий, сканируемых с помощью TWAIN драйвер-устройства. Она довольно проста даже для пользователей с минимальным уровнем подготовки.
Scanitto Pro послужит единым решением для сканирования, распознавания или копирования фотографий и текстов.
Вот некоторые достоинства этой программы:
- сканируемые изображения сохраняются в форматах JPG, BMP, JP2, TIFF или PNG;
- возможность изменения порядка страниц;
- определение границ сканируемого материала автоматически;
- возможность поиска преобразованных в PDF изображений;
- удобная настройка разрешения, режимов цветности и размеров;
- выделение области сканирования вручную.
- автоматическое и быстрое распознавание текста;
- поддержка 6 языков распознавания.
Программа WinScan2PDF
Эта небольшая программа, не требующая инсталляции, с помощью любого установленного сканера поможет отсканировать различные документы и фото на ваш компьютер в формате PDF. Она отлично справляется с поставленными задачами и проста в использовании.
Как же отсканировать фото на компьютер с помощью WinScan2PDF?
- Скачиваем и запускаем программу.
- Нажимаем «Откуда».
- Выбираем сканер и нажимаем кнопку «Сканировать».
- Откроется обычное окно настроек сканера. Выбрав необходимые настройки, продолжаем сканирование.
- После появления отсканированного изображения нажимаем «в PDF» и сохраняем документ.

Программа «СканКорректор»
Утилита «Скан Корректор» предназначена для быстрого и удобного сканирования фото и документов. С помощью функций цветности, контрастности и яркости, программа произведет корректировку отсканированного файла, улучшив его вид. Преимущество программы в ее маленьком объёме и отсутствии необходимости инсталляции.
Это позволит иметь ее при себе постоянно, на любом съемном носителе, и использовать по необходимости.
Программа предназначена для широкого круга пользователей и не требует дополнительных специальных знаний.
fb.ru

Сканировать документы с принтера на компьютер не так сложно, как может показаться. Вопросы на этот счет могут возникнуть, прежде всего, у малоопытных пользователей ПК.
Стоит понимать, что далеко не каждый принтер умеет сканировать документы. Специально для таких целей существуют сканеры и так называемые принтеры «все в одном», которые совмещают в себе функции ксерокса и сканера.
В данной статье мы расскажем о том, как отсканировать документ на компьютер с принтера и что для этого необходимо.
Начнем с того, что принтер уже должен быть подключен к вашему компьютеру, настроен и готов к работе. О том, как это сделать, вы можете прочитать в данной статье. Итак, приступим.
- Подымите крышку включенного и готового к работе принтера (сканера).
Если вы заметили, что стекло грязное или пыльно, протрите его.

- Положите документ, который вы хотите отсканировать на компьютер лицевой стороной на стекло, то есть текстом.
Примечание: на некоторых устройствах, к примеру, многофункциональных принтерах HP Envy документ нужно размещать текстом вверх.
3.Закройте крышку.
- Приступаем непосредственно к сканированию, которое можно осуществить несколькими способами:
- Зайдите в «Панель управления» и в разделе «Оборудование и звук» нажмите «Устройства и принтеры».

На иконке подключенного принтера кликните правой кнопкой мышки «Начать сканирование»
Задайте необходимые параметры сканирования, а затем нажмите на «Предварительный просмотр». Если отображаемая картинка вас устраивает, нажимаете «Сканировать».
- Просто запустите специальное программное обеспечение, которое поставляется в комплекте с вашим МФУ, а значит, уже установлено на ваш компьютер, и осуществите сканирование с его помощью.
Чаванпраш как хранить после вскрытия